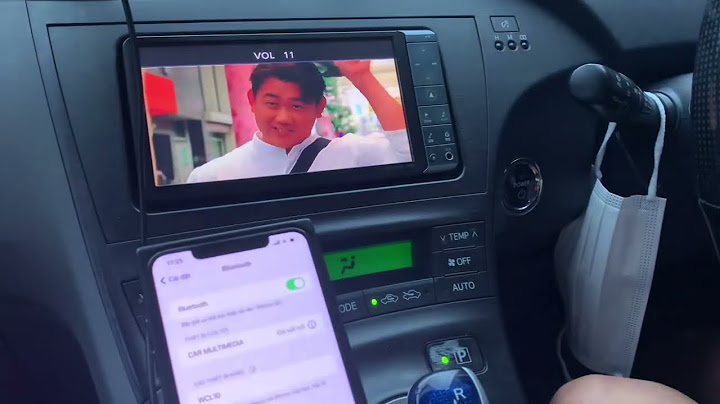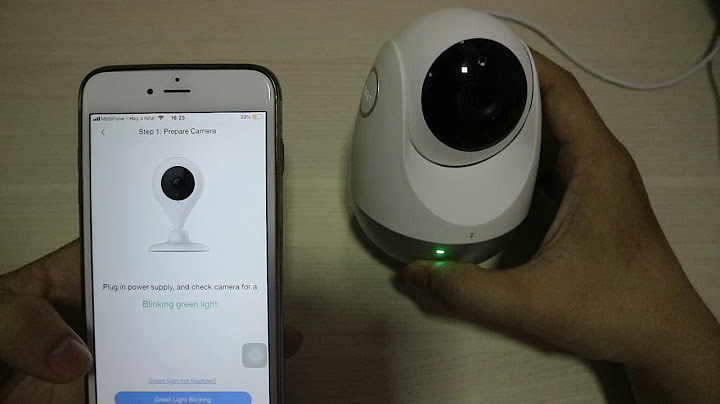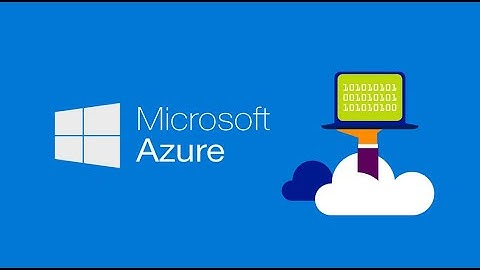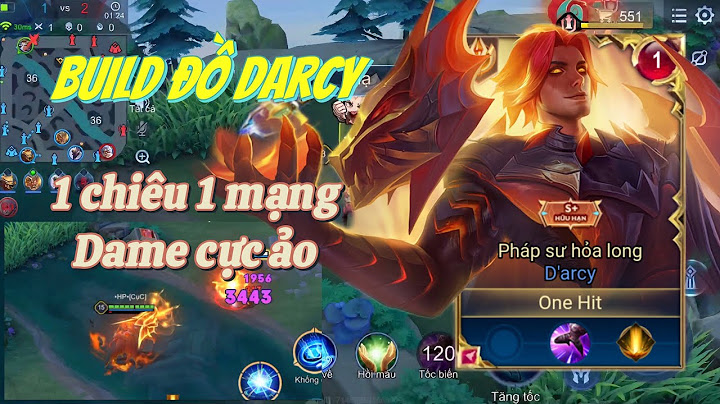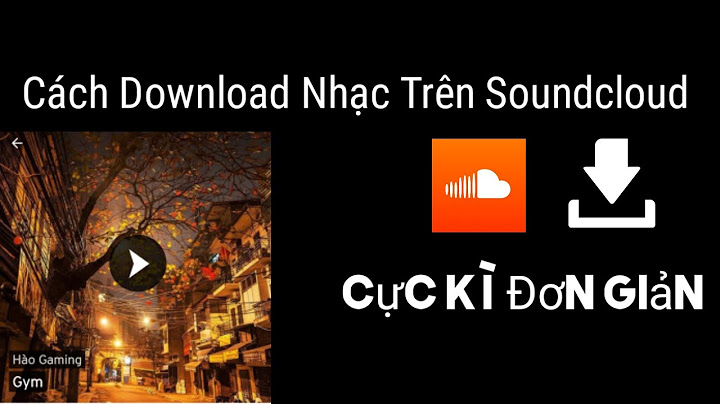thì hầu hết người dùng máy tính xách tay thường thay đổi âm lượng khi sử dụng loa máy tính xách tay Windows 10 của họ. Tuy nhiên, gần đây, nhiều người dùng đã có nhiều báo cáo một vấn đề trong đó máy tính không có âm thanh hoặc là bị tình trạng máy tính bị mất âm thanh trong Windows 10 của họ. Đây là một vấn đề thực sự phổ biến. Show Nếu bạn là một trong những người dùng cũng đã trải nghiệm máy tính mất tiếng trong sự cố Windows 10, thì không phải lo lắng, trong hướng dẫn này, chúng tôi chỉ cho bạn cách khắc phục sự cố bực bội này. – Giải pháp 1: Điều chỉnh âm lượng – Giải pháp 2: Đảm bảo loa của máy tính xách tay được bật – Giải pháp 3: Kiểm tra cài đặt phát lại nâng cao – Giải pháp 4: Gỡ cài đặt và cài đặt lại trình điều khiển âm thanh – Giải pháp 5: Chạy Trình khắc phục sự cố phát âm thanh Điều chỉnh âm lượng âm thanh khi máy tính không có âm thanhBước 1: Nhấp chuột phải vào biểu tượng Loa ở dưới cùng bên phải của thanh tác vụ và chọn tùy chọn Open Volume Mixer.  Bước 2: Hãy chắc chắn rằng bạn tiếp tục kéo thanh trượt để tăng âm lượng.  Hãy chắc chắn rằng bạn tiếp tục kéo thanh trượt để tăng âm lượng. Điều này sẽ giải quyết loa của máy tính xách tay không có vấn đề về âm thanh trong Windows 10, nhưng nếu bạn vẫn gặp sự cố, bạn có thể thực hiện phương pháp cài đặt âm thanh cho máy tính tiếp theo. Đảm bảo loa của máy tính xách tay được bậtNếu loa của bạn không có âm thanh, đó có thể là do loa của bạn bị vô hiệu hóa do nhầm lẫn. Sẽ là khôn ngoan để khắc phục nó bằng cách làm theo các bước được liệt kê dưới đây. Bước 1: Mở Hộp thoại Sound Dialog trong Windows 10. Nhấp chuột phải vào thiết bị Speakers của bạn, chọn Enable và bấm OK. Nếu vẫn không có âm thanh trong máy tính xách tay Windows 10, bạn có thể thực hiện việc này: Nhấp chuột phải vào thiết bị âm thanh của bạn và chọn Properties.  Bước 2: Trong cửa sổ Thuộc tính loa, chuyển sang tab Enhancements. Bỏ chọn tất cả các cải tiến và nhấp vào OK . Kiểm tra xem điều này có giải quyết được máy tính không có âm thanh trong sự cố Windows 10 không.  Kiểm tra xem điều này có giải quyết được máy tính không có âm thanh trong sự cố Windows 10 không. Kiểm tra Advanced Playback khi máy tính không có âm thanhBước 1: Nhấp chuột phải vào biểu tượng Âm lượng ở góc dưới bên phải của thanh tác vụ Windows 10 và chọn Playback devices.  Bước 2: Tiếp theo, nhấp chuột phải vào thiết bị Loa của bạn và chọn Properties. (Như được hiển thị trong Bước 1 của Giải pháp 2 ở trên) Bước 3: Chuyển đến tab Advanced và bỏ chọn các tùy chọn sau trong Exclusive Mode. Sau đó bấm Apply theo sau là OK .  Khởi động lại máy tính xách tay của bạn để lưu các thay đổi và xem liệu bạn có thể thoát khỏi máy tính xách tay này không có âm thanh trong vấn đề Windows 10. Gỡ cài đặt và cài đặt lại trình điều khiển âm thanh khi laptop mất tiếngMáy tính xách tay không có âm thanh trong Windows 10, lý do có lẽ là trình điều khiển âm thanh của bạn có lỗi hoặc một cái gì đó. Bạn có thể thử cài đặt lại trình điều khiển âm thanh để sửa lỗi trình điều khiển. Đây là thủ tục để cài đặt lại trình điều khiển âm thanh. Bước 1: Mở Device Manager trong Windows 10. Bước 2: Trong cửa sổ Device Manager , sẽ có một tùy chọn cho biết “Sound, video and game controllers“, mở rộng nó. Nhấp chuột phải vào thiết bị âm thanh của bạn và chọn tùy chọn Uninstall device từ menu ngữ cảnh.  Bước 3: Khi trình hướng dẫn gỡ cài đặt bật lên, bấm Uninstall để xác nhận.  Nhấp vào Có để khởi động lại PC của bạn và nó sẽ tự động được cài đặt lại trên máy tính xách tay của bạn. Kiểm tra nếu nó có âm thanh. Nếu vậy, chúng tôi đã sắp xếp máy tính xách tay không có âm thanh trong vấn đề Windows 10. Chạy Playing Audio Troubleshooter máy tính bị mất tiếngCó thể có một số lý do tại sao máy tính không có âm thanh trong Windows 10, chẳng hạn như lỗi trình điều khiển, sự cố phần cứng hoặc đôi khi là lỗi trong chính Windows. Nhưng bất kể nguyên nhân là gì, người khắc phục sự cố Windows có thể tìm và khắc phục mọi sự cố hiện có. Đây luôn là một cách tốt để khắc phục không có âm thanh trong sự cố Máy tính xách tay Windows 10 bằng cách sử dụng trình khắc phục sự cố Windows. Thực hiện theo các hướng dẫn dưới đây để làm như vậy: Bước 1: Mở ứng dụng Cài đặt trong Windows 10, chọn tab Update & Security.  Bước 2: Điều hướng đến tùy chọn Troubleshoot ở phía bên trái, chọn Playing Audio và sau đó nhấp vào Run the troubleshooter từ danh sách bên phải.  Bước 3: Để Playing Audio Troubleshooter chạy, điều này sẽ phát hiện các sự cố khắc phục.  Bước 4: Chọn thiết bị bạn muốn khắc phục sự cố và nhấp vào nút Next để tiếp tục.  Bước 5: Thực hiện theo hướng dẫn trên màn hình để hoàn tất khắc phục sự cố.  Thực hiện theo hướng dẫn trên màn hình để hoàn tất khắc phục sự cố. Lưu ý: Đảm bảo bạn không đóng Playing Audio cho đến khi quá trình khắc phục sự cố kết thúc. Khởi động lại máy tính xách tay của bạn và xem nếu bạn có thể sửa chữa máy tính xách tay không có âm thanh trong lỗi Windows 10. Phần kết luậnĐối với nhiều người, âm thanh là một phần quan trọng của trải nghiệm máy tính hàng ngày, vì vậy việc giải quyết vấn đề này có thể giúp bạn tiếp tục làm việc và giải trí một cách bình thường. Hãy nhớ kiểm tra và thực hiện các bước kiểm tra cơ bản như kiểm tra dây cáp, âm lượng, và cập nhật driver đầu tiên. Nếu vấn đề vẫn tiếp diễn, bạn có thể thử sử dụng hệ thống System Restore để trở về trạng thái hoạt động trước đó hoặc xem xét việc cài đặt lại hệ điều hành. Nếu sau tất cả các biện pháp trên mà máy tính vẫn không có âm thanh, việc gọi đến một chuyên gia hoặc sử dụng dịch vụ sửa chữa có thể là lựa chọn cuối cùng. Đôi khi, vấn đề có thể nằm ở phần cứng và cần sự can thiệp chuyên nghiệp. |