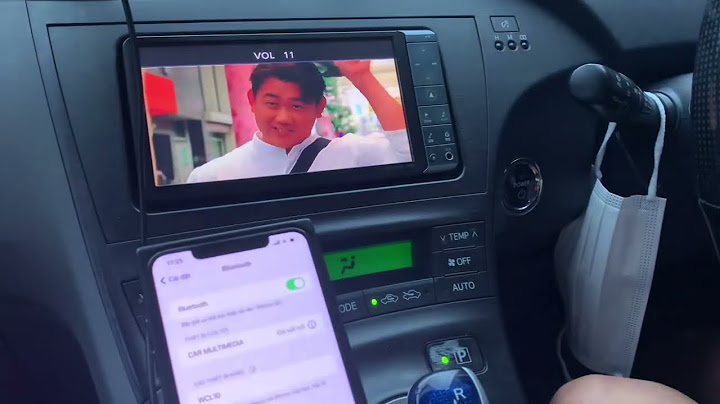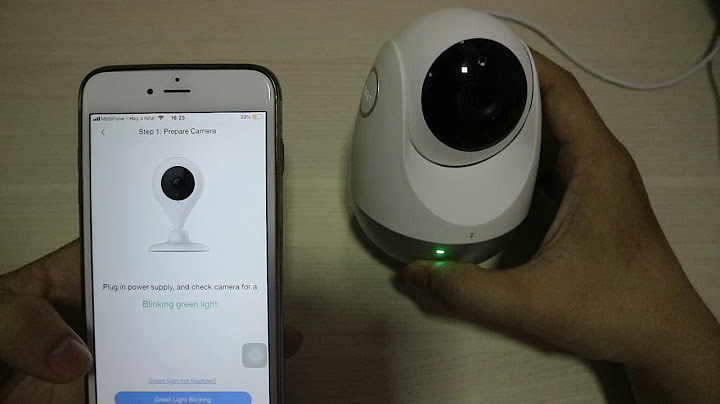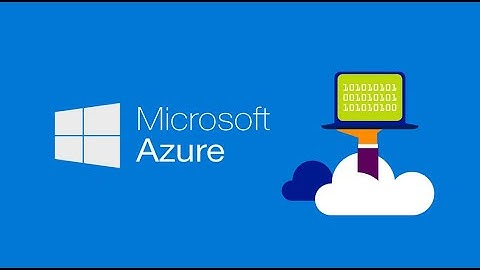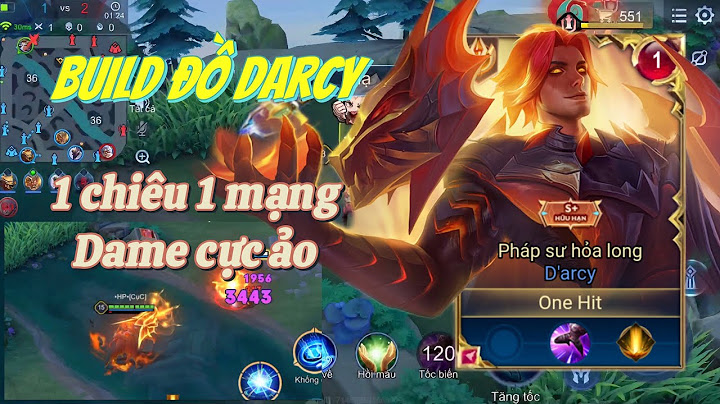Để trình bày dữ liệu một cách trực quan, bạn có thể sử dụng biểu đồ hình tròn trong Excel. Nhưng bạn nên vẽ biểu đồ tròn khi nào và cách vẽ biểu đồ tròn trong Excel có khó không? Hãy cùng theo dõi hướng dẫn chi tiết sau đây để biết cách vẽ và sử dụng loại biểu đồ này nhé. Show
Biểu đồ tròn trong Excel là gì? Khi nào nên vẽ biểu đồ tròn?Đây là một loại biểu đồ có dạng hình tròn với các phần biểu diển tỷ lệ % của thành phần dữ liệu. Mỗi phân đoạn hình tròn tương ứng với một phần hoặc một nhóm trong dữ liệu và tổng các phần này luôn bằng 100%. Mục tiêu của dạng biểu đồ hình tròn là làm đơn giản thông tin, giúp người đọc nhìn nhận và so sánh dữ liệu dễ dàng hơn. Tuy nhiên, việc chọn dùng biểu đồ này phụ thuộc vào loại dữ liệu và mục đích cụ thể của người sử dụng.  So với các loại biểu đồ khác, biểu đồ dạng tròn chỉ phù hợp khi bạn muốn trình bày tỷ lệ phần trăm giữa các phần. Chẳng hạn, bạn có thể dùng biểu đồ tròn để trình bày tỷ lệ giữa số lượng sản phẩm bán ra so với tổng số lượng sản phẩm, hoặc phân phối giới tính, tuổi tác trong một nhóm nghiên cứu. Trong trường hợp cần phân tích xu hướng hay sự thay đổi của dữ liệu theo thời gian, các loại biểu đồ khác như biểu đồ cột hay biểu đồ dòng có thể là lựa chọn tốt hơn. Hướng dẫn cách vẽ biểu đồ tròn trong Excel chi tiết từ A đến ZNếu đã xác định sử dụng biểu đồ dạng tròn, bạn có thể sử dụng Excel để xây dựng biểu đồ này. Nhưng để vẽ đúng, bạn cần chuẩn bị bảng dữ liệu đúng và nắm được các bước vẽ biểu đồ. Chuẩn bị dữ liệuBạn cần đưa dữ liệu của mình vào excel theo đúng cấu trúc trước khi tiến hành vẽ biểu đồ. Cụ thể:
 Cách vẽ biểu đồ tròn trong ExcelSau khi đã chuẩn bị dữ liệu, sau đây là các bước bạn cần làm để xây dựng biểu đồ hình tròn trong Excel: Bước 1: Chọn vùng dữ liệu bạn muốn hiển thị trên biểu đồ tròn (hãy nhớ chọn cả hàng tiêu đề nhé). Bước 2: Vào tab “Insert” > trong mục “Charts”, chọn vào biểu tượng hình tròn > chọn kiểu biểu đồ bạn muốn (dạng cơ bản nhất là 2-D Pie).  Bước 3: Bạn sẽ thấy một biểu đồ dạng tròn hiển thị trên trang tính Excel. Bạn có thể sử dụng các tính năng từ cơ bản đến nâng cao để tùy chỉnh biểu đồ theo ý muốn.  Bước 4: Sau khi tùy chỉnh xong, bạn chỉ cần lưu tệp Excel lại để lưu biểu đồ đã vẽ và các dữ liệu trong trang tính.  Như vậy, chỉ cần thực hiện 4 bước như trên là bạn đã biết cách vẽ biểu đồ tròn trong Excel. Nhưng để tùy chỉnh biểu đồ hoặc sử dụng các tính năng nâng cao, hãy xem tiếp các hướng dẫn sau đây nhé. Các thủ thuật nâng cao để tùy chỉnh biểu đồ hình trònĐôi khi, bạn sẽ cần biết các thủ thuật nâng cao hơn để tùy chỉnh biểu đồ theo ý mình. Chẳng hạn, bạn có thể vẽ biểu đồ dạng 3D, thay đổi màu, hiển thị % trên biểu đồ, tách rời các phần của biểu đồ, … Sau đây là hướng dẫn chi tiết: Cách vẽ biểu đồ tròn 3DBiểu đồ dạng 3D có cấu trúc tương tự biểu đồ 2D nhưng các phần của biểu đồ sẽ hiển thị dưới dạng khối 3 chiều. Hướng dẫn vẽ: Bước 1: Bạn cũng chọn vùng dữ liệu cần tạo biểu đồ hình tròn > vào tab “Insert”. Bước 2: Trong mục Charts, hãy chọn biểu tượng hình tròn > chọn “3D-Pie” để vẽ biểu đồ 3D.  Cách thay đổi màu sắc cho biểu đồ trònCác phần của biểu đồ hình tròn sẽ có các màu khác nhau sau khi tạo. Bạn có thể thay đổi màu của từng phần theo ý mình bằng cách sau: Bước 1: Nhấp chuột trái 2 lần lên phần của biểu đồ mà bạn muốn thay đổi màu sắc. Bước 2: Bảng Format Data Point sẽ hiển thị ra ở bên phải trang tính. Hãy nhấp vào biểu tượng “đổ màu” > chọn “Fill” > chọn màu sắc bạn muốn > xem thay đổi trên biểu đồ.  Cách vẽ biểu đồ hình tròn dạng bánh DoughnutBiểu đồ Doughnut cũng có dạng hình tròn nhưng rỗng bên trong. Về cơ bản, dạng biểu đồ này không khác gì so với biểu đồ tròn bình thường. Nhưng bạn có thể dùng nó để thể hiện nhiều hơn một chuỗi dữ liệu. Hướng dẫn: Bước 1: Bạn cũng chọn vùng dữ liệu cần vẽ biểu đồ > vào Insert > Charts và chọn vào biểu tượng hình tròn. Bước 2: Nhấp chọn Doughnut thay vì 2-D hay 3-D Pie. Sau đó, một biểu đồ dạng Doughnut sẽ hiển thị trên trang tính và bạn có thể tùy chỉnh biểu đồ theo ý mình.  Xem thêm một số mẹo Excel khác: Hàm chia trong excel: Hướng dẫn chi tiết cách dùng Cách thêm nhãn cho biểu đồ trònSau khi tiến hành cách vẽ biểu đồ tròn, bạn nên thêm nhãn cho từng phần của biểu đồ để phân tích dữ liệu dễ hơn. Cách thêm như sau: Bước 1: Nhấn vào biểu đồ > nhấn vào biểu tượng dấu “cộng” và tích vào ô “Data Labels”.  Bước 2: Bạn có thể chọn kiểu thêm nhãn mình muốn, ví dụ:
 Cách vẽ biểu đồ tròn với hiển thị %Thông thường, biểu đồ sau khi tạo sẽ không hiển thị dữ liệu trên từng phần. Nếu bạn muốn nó hiển thị tỷ lệ % của các phần, hãy làm theo cách sau: Bước 1: Nhấn vào biểu đồ > chọn “dấu cộng” > chọn “Data Labels” > chọn “More Options”.  Bước 2: Trong tab “Label Option”, hãy tích vào ô “Value” nếu bạn muốn hiển thị giá trị của từng phần, hoặc tích vào ô “Percentage” nếu muốn hiển thị tỷ lệ % của từng phần.  Mẹo: Nếu bạn chỉ muốn hiển thị dữ liệu của một phần nào đó, hãy làm theo các bước sau đây: Bước 1: Chọn vào biểu đồ của bạn > nhấp vào biểu tượng “lọc”. Bước 2: Rê chuột vào phần bạn muốn làm nổi bật để làm mờ các phần còn lại.  Cách tách rời các phần của biểu đồ hình tròn trong ExcelĐể làm nổi bật phần nào đó của biểu đồ tròn, bạn nên tách rời phần đó ra khỏi biểu đồ tổng. Cách làm như sau: Bước 1: Xác định phần muốn tách. Bước 2: Nhấp chuột trái 2 lần liên tiếp lên phần muốn tách > kéo để tách rời phần đó ra là xong.  Ngoài ra, bạn có thể điều chỉnh khoảng cách giữa các phần của biểu đồ theo cách sau: Bước 1: Nhấp chuột phải vào biểu đồ > nhấp tiếp vào mục “Format Data Series”. Bước 2: Dùng chuột kéo để tăng giảm khoảng cách giữa các phần của biểu đồ ở mục “Pie Explosion”.  Cách vẽ biểu đồ tròn có sắp xếp theo thứ tựBiểu đồ hình tròn trông trực quan và dễ phân tích hơn nếu các phần được sắp xếp theo thứ tự (có thể là thứ tự từ nhỏ đến lớn hoặc ngược lại. Vậy làm sao để vẽ biểu đồ dạng tròn với các dữ liệu sắp xếp theo thứ tự? Bạn cần sắp xếp bảng dữ liệu theo thứ tự mình muốn, sau đó biểu đồ trong sẽ tự động thay đổi theo. Để sắp xếp dữ liệu: Bước 1: Bôi đen vùng dữ liệu cần sắp xếp. Bước 2: Nhấn vào “Sort & Filter” và chọn sắp xếp dữ liệu từ nhỏ đến lớn hoặc từ lớn đến nhỏ theo nhu cầu của bạn.  Bước 3: Nhấn chọn “Expand the selection” > “Sort” để áp dụng các thay đổi trên bảng dữ liệu với biểu đồ hình tròn.  Cách xoay biểu đồ tròn 3DKhi học cách vẽ biểu đồ tròn trong Excel ở dạng 3D, bạn sẽ có thêm tính năng “3D Rotation”, nghĩa là xoay biểu đồ. Cách thực hiện: Bước 1: Nhấn vào biểu đồ 3D đã tạo > nhấp chuột phải > chọn “3D Rotation”.  Bước 2: Thay đổi các chỉ số X, Y, và Perspective để xoay biểu đồ tròn theo ý muốn. Sau khi điều chỉnh, bạn sẽ thấy biểu đồ nghiêng về phía trước hoặc phía sau tùy vào thay đổi của bạn.  Một số lưu ý khi thực hiện cách vẽ biểu đồ tròn trong ExcelSau khi vẽ biểu đồ trong Excel, người dùng cần chú ý đến các điều sau đây để đảm bảo biểu đồ chính xác và có ý nghĩa: Chọn dữ liệu cẩn thận: Đảm bảo rằng dữ liệu bạn chọn để tạo biểu đồ tròn là phù hợp. Biểu đồ này thích hợp cho việc thể hiện tỷ lệ phần trăm của các phần tổng thể. Nếu bạn có nhiều hơn 5-6 phần, biểu đồ hình tròn có thể trở nên rối và khó đọc. Chọn màu sắc cẩn thận: Màu sắc có thể giúp biểu đồ trở nên dễ nhìn và dễ hiểu hơn. Tuy nhiên, hãy chọn màu sắc một cách cẩn thận để không gây rối hoặc gây hiểu lầm.  Sử dụng biểu đồ 3D một cách cẩn thận: Mặc dù biểu đồ 3D có thể trông rất đẹp, nhưng chúng thường khó đọc hơn so với biểu đồ hình tròn 2D. Vì vậy, bạn nên cân nhắc kỹ trước khi tiến hành cách vẽ biểu đồ tròn dạng khối 3D này nhé. Chú ý đến thứ tự sắp xếp: Trong một số trường hợp, thứ tự của các phần trong biểu đồ hình tròn có thể ảnh hưởng đến cách người xem hiểu thông tin. Hãy cân nhắc về việc sắp xếp các phần của bạn theo thứ tự cụ thể (ví dụ: từ lớn đến nhỏ, theo thứ tự thời gian, …). Kiểm tra độ chính xác của dữ liệu: Trước khi vẽ biểu đồ tròn, hãy kiểm tra dữ liệu của bạn để đảm bảo rằng nó chính xác và không có lỗi. Một lỗi nhỏ trong dữ liệu có thể gây ra sự khác biệt lớn trong biểu đồ tròn của bạn. Kết luậnTóm lại, thông tin trên đây sẽ hướng dẫn bạn cách vẽ biểu đồ tròn trong Excel một cách chính xác, đơn giản. Có thể thấy, việc vẽ biểu đồ không quá khó nhưng bạn cần nắm bắt các thủ thuật nâng cao để tùy chỉnh biểu đồ theo ý mình. Bên cạnh đó, để tạo biểu đồ đúng và có ý nghĩa, bạn cần xây dựng bảng dữ liệu đúng cách. Hãy học hỏi thêm nhiều mẹo Excel khác trên Trang tin tức của Hoàng Hà Mobile nhé. Tại sao vẽ biểu đồ tròn?Ý nghĩa của biểu đồ tròn là giúp chúng ta dễ dàng nhìn thấy tỷ lệ phần trăm của các thành phần trong một tập dữ liệu. Với biểu đồ tròn, ta có thể nhận biết được phần trăm mỗi thành phần so với tổng số và so sánh giữa các thành phần với nhau. Biểu đồ tròn là biểu đồ như thế nào?Biểu đồ tròn. - Tổng số tổng giá trị của các phần trong biểu đồ tròn thường bằng 100% hoặc một số nguyên nhất nào đó, tùy thuộc vào loại dữ liệu hiển thị. Khi nhìn vào biểu đồ tròn ta có thể dễ dàng nhận biết được phần trăm hoặc tỉ lệ các phần trăm khác nhau của một tập hợp dữ liệu. Đồ tròn thể hiện gì?Công dụng: Biểu đồ tròn thường được người ta sử dụng để thể hiện cơ cấu, tỉ lệ cũng như so sánh các thành phần trong cùng một tổng thể theo phần trăm. Dấu hiệu để nhận biết cần sử dụng biểu đồ tròn: Yêu cầu có chứa các cụm từ: cơ cấu, thay đổi cơ cấu, chuyển dịch cơ cấu, tỉ trọng, tỉ tệ, quy mô,… Khi nào phải tính bán kính biểu đồ tròn?Trong trường hợp phải vẽ biểu đồ bằng những hình tròn có bán kính khác nhau thì ta phải tính toán bán kính cho các hình tròn. |