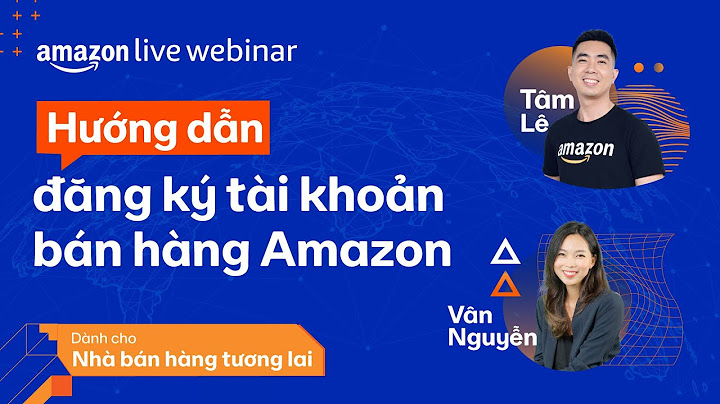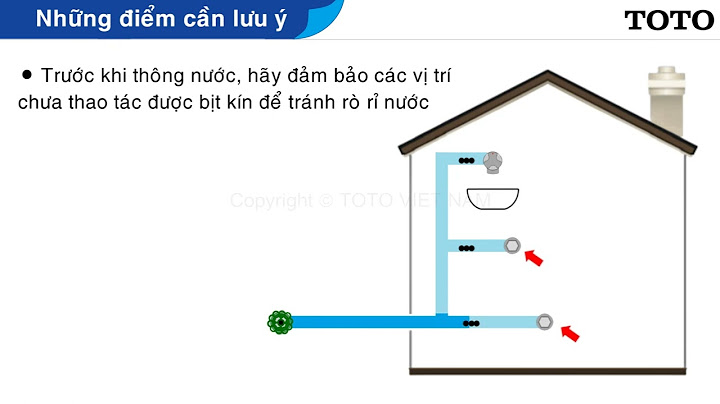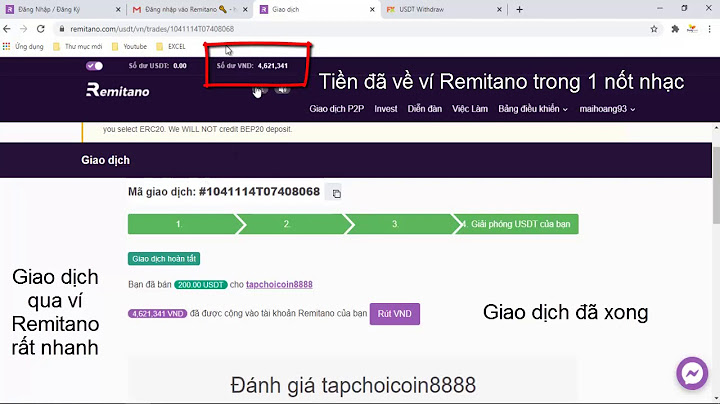Thay vì việc bạn chuyển qua các công cụ dịch khác như Google Dịch để dịch văn bản giữa hai ngôn ngữ bất kỳ thì bạn hoàn toàn có thể dịch các ngôn ngữ khác nhau ngay trên phần mềm Word. Để sử dụng thủ thuật trong Word: trình Dịch (Translate) bạn làm như sau: Show Bước 1: Trên thanh công cụ > chọn Review.  Bước 2: Bạn chọn tiếp vào phần Language > chọn Translate. Word sẽ có 2 sự lựa chọn dành cho bạn:
 Bước 3: Một bản chọn hiện ra, tại mục From bạn chọn ngôn ngữ văn bản gốc, To bạn chọn ngôn ngữ muốn dịch sang. Sau khi chọn xong thì bạn chọn Translate.  Ngay lập tức file word hoặc đoạn văn bản được bôi đen sẽ được dịch sang ngôn ngữ mà bạn mong muốn mà không cần sử dụng phần mềm khác Chỉnh sửa File PDF trực tiếp trong WordFile PDF là dạng file được sử dụng rất nhiều để lưu trữ tài liệu, và bạn hoàn toàn có thể chỉnh sửa dạng file này với phần mềm Word. Để thực hiện chỉnh sửa file PDF trong Word, bạn thao tác theo các bước sau: Bước 1: Bạn chọn File > chọn Open  Bước 2: Tìm đến nơi lưu file PDF của bạn và chọn Open.  Ngay lập tức, file PDF sẽ được mở và bạn có thể dễ dàng chỉnh sửa file như bình thường. Ẩn/Hiện văn bản đang soạn thảoNếu bạn đang soạn thảo hoặc mở một văn bản bằng Word thì bạn hoàn toàn có thể ẩn một đoạn văn bản đi theo mong muốn của mình Để thực hiện, bạn làm theo các bước: Bước 1: Bôi đen phần văn bản bạn muốn ẩn.  Bước 2: Tại Tab Home > Font, tại đây sẽ có 1 con dấu nhỏ ở góc bên phải. Click vào và hộp thoại Font sẽ hiện ra.  Bước 3: Trong hộp công cụ Font, bạn tích vào ô Hidden (Ẩn) để có thể ẩn văn bản đã chọn.  Lúc này đoạn văn bản bạn bôi đen đã được ẩn đi, và nếu bạn muốn hiện văn bản đã ẩn, bạn lại vào Tab Home > Font, click vào mũi tên nhỏ và bỏ tích ở ô Hidden (Ẩn) Thực hiện phép tính toán trong WordThường thì để tính toán thì bạn sẽ sử dụng ứng dụng Excel nhưng bạn có biết rằng bạn cũng có thể sử dụng Word để tính các phép tính với các hàm giống như trên Excel với các bước sau: Bước 1: Trên thanh công cụ, chọn Tab Insert Table > Excel spreadsheet Bước 2: Bạn bắt đầu nhập số liệu, hàm tính toán,… như bạn thực hiện trên phần mềm Excel Bước 3: Sau khi nhập liệu xong, click chuột ra phần ngoài của bảng để hoàn thành.  Chuyển đổi nhanh đoạn chữ thường sang chữ viết hoa trong văn bảnWord có thể giúp bạn chuyển đổi nhanh chóng các chữ cái từ chữ hoa thành chữ thường hay ngược lại với chỉ 1 cú click. Bạn chỉ cần thực hiện như sau: Bước 1: Tô đen phần văn bản cần chuyển đổi Bước 2: Sau đó tại thẻ Home > Ở mục Font > Chọn Change Case (Aa). Trong đó:
 Thêm nhanh ngày hoặc giờ hiện tại vào văn bản trong WordBạn có thể thêm ngày giờ hiện tại và cập nhật nó theo thời gian thực một cách nhanh chóng với mẹo sau: Bước 1: Mở thẻ Insert > Tại mục Text > Chọn Date and Time > Hộp thoại Date and Time hiện lên > Chọn định dạng ngày giờ bạn muốn thêm vào > Tích vào Update Automatically > Nhấn OK. Bước 2: Để cập nhật ngày và giờ bạn chỉ cần nhấn chuột trái vào ngày giờ đã tạo và chọn Update hoặc nhấn F9.  Trên đây là 6 thủ thuật trong Word cực hữu ích cho dân văn phòng để bạn sử dụng Word 1 cách chuyên nghiệp, nâng cao năng suất làm việc. Hy vọng các thông tin trong bài viết sẽ giúp ích cho bạn và hãy tiếp tục theo dõi các bài viết công nghệ được cập nhật liên tục từ Phúc Anh |