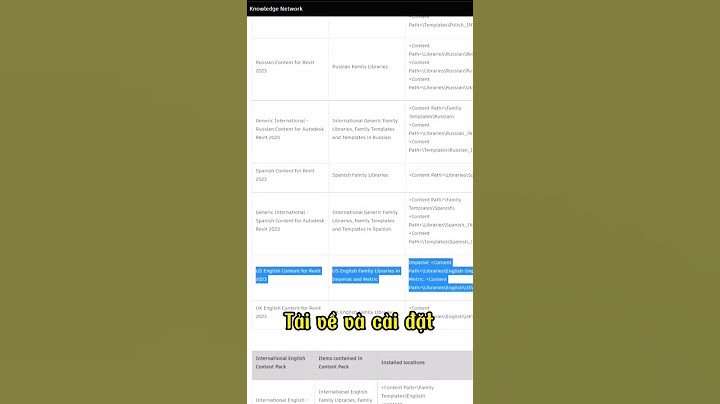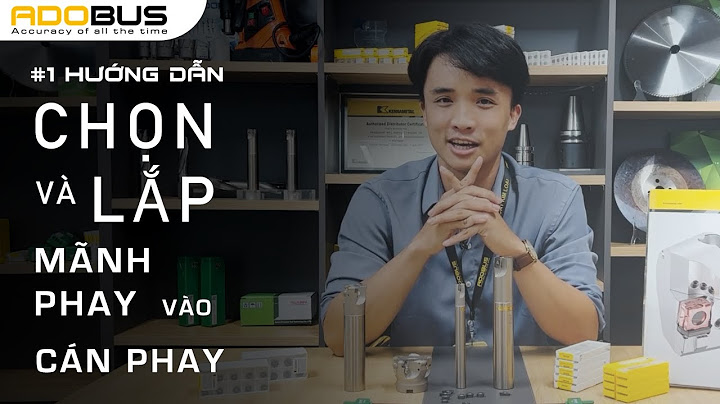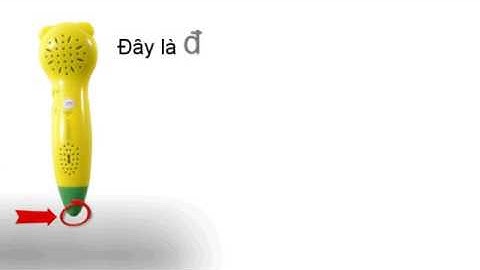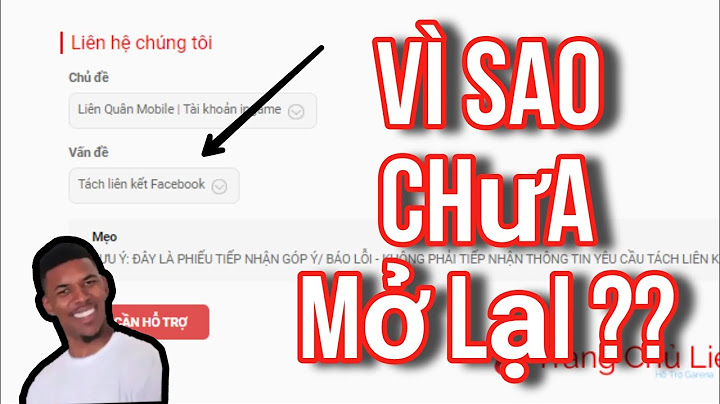Việc sử dụng máy tính lâu ngày, việc gặp sự cố hay virus tàn phá và ảnh hưởng đến hệ điều hành Windows là điều khó tránh khỏi. Khi đó bạn có thể sử dụng thủ thuật bung Ghost để phục hồi lại hệ thống một cách nhanh nhất. Trong bài viết này hãy cùng với Win giá rẻ tìm hiểu các bước để thực hiện việc bung Ghost trên Windows 10 bằng USB một cách nhanh chóng nhất nhé. Show  Tóm tắt nội dung
Cách bung File Ghost trên Windows 10 đơn giản1 Quá trình chuẩn bịTrước hết, bạn cần phải copy bản Ghost win 10 vào USB BOOT của mình và khởi động lại máy tính. Sau đó truy cập vào Boot Option để mở USB Hiren Boot trong môi trường DOS. Mỗi máy tính sẽ có cách truy cập vào Boot Options hay Bios là khác nhau. Do đó, bạn có thể tra Google theo cú pháp “Vào Bios + tên máy tinh” của bạn. Ngay sau khi vào được Boot Option, bạn hãy chọn khởi động máy tính bằng USB. Trong bài viết dưới đây, mình chọn USB HDD.
2 Tiến hành bung Ghost trên Windows 10Bước 1: Cửa sổ Hiren’s BootCD hiện ra trên màn hình ngay sau khi hệ thống load USB Hiren Boot xong. Sau đó, bạn lựa chọn dòng Dos Programs.          Bước 10: Bấm Yes để tiếp tục. 


 Tạm kếtCách bung Ghost Windows 10 bằng USB là biện pháp cứu hộ máy tính của bạn một cách nhanh chóng mà không mất công cài đặt các ứng dụng dữ liệu khi hệ điều hành xảy ra sự cố. Nếu bạn có bất kì thắc mắc nào, đừng ngại ngần mà hãy bình luận ở phía dưới bài viết để Win giá rẻ hỗ trợ bạn kịp thời nhé. Chúc bạn thành công! Thể theo nguyện vọng của một số bạn đã gửi email nhờ mình hướng dẫn cách sử dụng USB BOOT được tạo bằng DLC BOOT để Ghost và cài lại Windows trong môi trường Mini Windows. Ok, thì trong bài viết này mình sẽ viết một bài thật chi tiết và dễ hiểu nhất cho các bạn. Với bài viết này bạn có thể áp dụng cho mọi usb boot cứu hộ máy tính hiện nay. Từ trước đến giờ thì mình cứ nghĩ rằng các bạn sau khi tạo được chiếc USB boot thành công rồi thì có thể tự sử dụng nó một cách dễ dàng rồi cơ. \=> Ưu điểm của cách làm này đó là bạn có thể sử dụng ngay cả khi máy tính đang bị lỗi, máy tính không thể truy cập vào Windows được. Đọc thêm:
Mục Lục Nội Dung 1. Làm thế nào để truy cập vào WinPE (Mini Windows)?Cái này thì mình đã hướng dẫn cho các bạn ở trong một bài viết nào đó trên blog rồi, các bạn tìm kiếm lại tại khung Search là sẽ thấy ngay. Tuy nhiên, mình vẫn sẽ hướng dẫn lại tại đây để các bạn tiện theo dõi hơn và đở phải mất công tìm kiếm lại. Quay trở lại với câu hỏi chính đó là làm thế nào để có thể truy cập vào Mini Windows? các bạn hãy tham khảo hướng dẫn và làm theo từng bước sau đây: + Bước 1: Bạn hãy tìm phím tắt để truy cập nhanh vào BOOT MENU trên máy tính của bạn, cái này mỗi dòng máy tính lại có 1 phím khác nhau nên bạn phải tự mò thôi. Chi tiết như thế nào thì bạn hãy đọc lại bài viết này: BIOS là gì? Cách truy cập vào BIOS của máy HP, Sony… + Bước 2: Okey, sau khi bạn đã vào được giao diện của Ở đây chúng ta đang sử dụng USB BOOT để cứu hộ nên bạn cứ thấy dòng nào có chữ USB là chọn thôi. Mình ví dụ máy tính HP có giao diện BOOT MENU như thế này chẳng hạn. LƯU Ý: Bạn hãy chọn phím mũi tên lên hoặc phím mũi tên xuống trên bàn phím để lựa chọn mục mà bạn muốn vào, nhấn Enter để truy cập.  + Bước 3: Lúc này máy tính sẽ bắt đầu Boot vào chiếc USB BOOT của bạn. Ví dụ trong bài viết này mình sẽ sử dụng bộ công cụ cứu hộ DLC BOOT nhé. Các bộ công cụ cứu hộ khác bạn cũng làm hoàn toàn tương tự như vậy cả thôi ! Đây là giao diện chính của DLC BOOT (bản cũ). Nhìn vào hình thì các bạn có thể thấy được được ý nghĩa của từng nhóm rồi đúng không.  Nếu như bạn quen sử dụng các công cụ trong Hiren’s Boot thì bạn có thể truy cập vào  Nhưng theo thói quen, mình thường truy cập vào Bây giờ thì chúng ta có thể thấy được rất nhiều công cụ cứu hộ máy tính chuyên nghiệp tại đây đấy, nó phân theo từng nhóm. Nhưng trong khuẩn khổ này, mình đang tập chung hướng dẫn cho các bạn cách Ghost trong môi trường Mini Windows nên mình sẽ chỉ tập trung vào phần này thôi nhé. Trong thư mục  Mình quen sử dụng phần mềm Norton Ghost vs Ghost32 rồi nên ở đây có Ghost32 mình sẽ chọn Các bạn có thể thấy giao diện của phần mềm Ghost32 giống với Norton Ghost trong bộ cứu hộ Hiren’s Boot đúng không 😀 Cách sử dụng thì cũng giống hệt thôi 😀  NOTE: Nếu là máy tính cá nhân của bạn thì một lời khuyên dành cho bạn đó là hãy tích hợp công cụ cứu hộ ngay vào ổ cứng, để có thể sử dụng dễ dàng và thuận tiện bất cứ lúc nào mà không cần tới USB BOOT hay đĩa cứu hộ… Để làm được điều này thì đơn giản thôi, bạn hãy làm theo bài hướng dẫn chi tiết sau đây: Tích hợp DLC, Hiren’s Boot, WinPE vào ổ cứng để cứu hộ máy tính 2. Thực hiện Ghost trong Mini WindowsRất đơn giản, chắc đến đây thì bạn đã biết rồi đúng không 😀 Thực hiện: Bạn chọn Note: Nếu bạn xem chi tiết từng bước thì bạn tham khảo lại bài viết này nhé: Hướng dẫn tạo, bug file Ghost chi tiết bằng với Hiren’s Boot  Vâng, sau khi ghost xong thì bạn đừng quên Set Active và nạp lại MBR cho ổ cứng để có thể boot vào được Windows nhé. 3. Hướng dẫn tạo File Ghost trong Mini WinThực hiện: Chọn  4. Cách Ghost từ ổ sang ổNếu như bạn muốn sao chép toàn bộ định dạng, dữ liệu từ ổ cứng cũ sang ổ cứng mới thì bạn thực hiện theo hướng dẫn này. Nhưng trước khi thực hiện bước này bạn cần phải có một bước kết nối ổ cứng mới vào máy tính trước đã. Cách này bạn có thể sử dụng trên máy tính bàn rất dễ dàng vì việc tháo nắp case rất dễ, còn Laptop thì ngược lại, bạn sẽ khó khăn hơn trong quá trình tháo lắp. Thực hiện:  5. Cài lại Win trong Mini WindowsCài Windows trong môi trường Mini Windows thì mình đã có bài viết rất chi tiết rồi, nếu như bạn đang có nhu cầu cài Win thì có thể tham khảo lại các bài viết này của mình nhé:
Vâng ! còn rất nhiều công cụ cứu hộ máy tính khác mà bạn có thể sử dụng trong chiếc USB BOOT của bạn. Nếu như chiếc USB của bạn còn thiếu các công cụ mà bạn cần thì bạn có thể vào đây để tải về các phần mềm có thể chạy trực tiếp trên môi trường Mini Windows. Hiện tại mình đã mở cửa Blog Chia Sẻ Kiến Thức Store ! – bán phần mềm trả phí với mức giá siêu rẻ – chỉ từ 180.000đ (bản quyền vĩnh viễn Windows 10/11, Office 365, 2021, 2016… và nhiều phần mềm bản quyền khác). Bảo hành full thời gian sử dụng nhé ! 6. Lời kếtĐược chưa nhỉ 😀 mình nghĩ là không thể chi tiết hơn được nữa đâu. Với bài hướng dẫn này thì chắc hẳn bạn đã có thể dễ dàng truy cập vào Mini Windows để tự Ghost hoặc tự cài Win, tự cứu hộ máy tính một cách rất đơn giản rồi đúng không ? Nếu như sau khi đọc xong bài viết này mà bạn vẫn chưa hiểu hay còn vướng mắc chỗ nào thì hãy comment ở phía bên dưới để mình bổ sung và hỗ trợ sớm nhất có thể. Hi vọng bài viết sẽ hữu ích với bạn, chúc các bạn thành công ! Kiên Nguyễn – Blogchiasekienthuc.com Bài viết đạt: 4.4/5 sao - (Có 26 lượt đánh giá) Note: Bài viết này hữu ích với bạn chứ? Đừng quên đánh giá bài viết, like và chia sẻ cho bạn bè và người thân của bạn nhé ! |