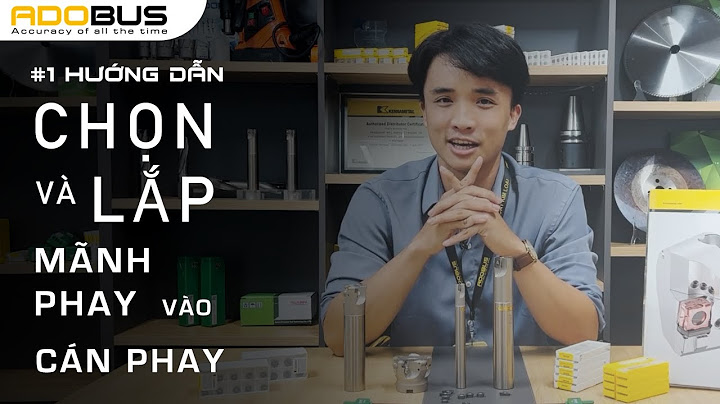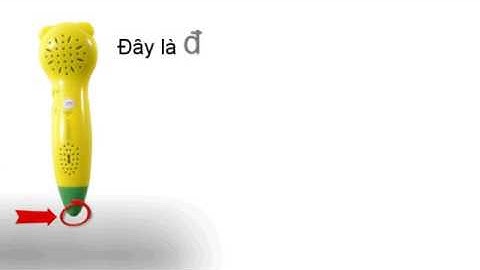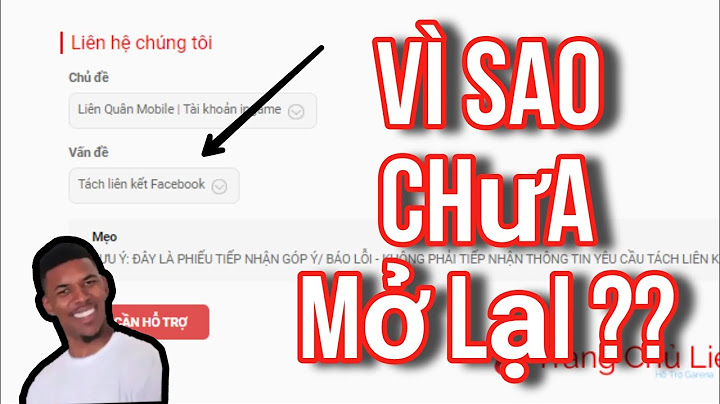Sau đây là các trường hợp lỗi thường gặp về Template và Thư viện mặc định khi cài xong Revit.Chúng ta hãy cùng tìm hiểu nguyên nhân và cách thức cụ thể để khắc phục chúng. Các lỗi thường gặp
- Revit không hiện Template mặc định:
Khi mở Revit, Chọn “New” ⇒ Trong hộp thoại “New Project”, mục “Template file” chọn danh sách thả xuống. Thì không có đầy đủ các Template hoặc chỉ có mỗi mục “None”. - Mất thư viện mặc định: Khi bạn vào Insert ⇒ Load Family nhưng không thấy thư viện mặc định “US Metric”.
- Khi load thư viện mặc định của Revit thì chương trình chọn thư viện hệ “Inch” chứ không phải hệ “Metric” như trên.
- Không được mở file Revit
- Mở file Revit lên nhưng không hiện gì cả, trắng màn hình
Nguyên nhân
- Vì máy tính không kết nối với internet trong quá trình cài đặt Revit, nên không thể tải Thư viện và Template mặc định (Revit content) về máy.
- Hay do trong quá trình cài đặt, bạn chưa chọn mục “US Metric”.
- Hoặc có thể trong quá trình sử dụng, đường dẫn thư viện hoặc template mặc định đã bị thay đổi hoặc bị xóa.
Cách khắc phục những lỗi trênBước 1: Tải Revit content (nơi chứa template và thư viện mặc định) tương ứng với phiên bản Revit mà bạn đang sử dụng. - Revit content Phiên bản 2015
- Revit content Phiên bản 2106
- Revit content Phiên bản 2107
- Revit content Phiên bản 2108
Bước 2: Giải nén file bạn vừa tải về. Bước 3: Sao chép file có tên “RVT X” ( X là phiên bản Revit tương ứng của bạn sử dụng), và dán vào thư mục mới có đường dẫn: “C:\ProgramData\Autodesk” Bước 4: Mở phần mềm Revit của bạn lên ⇒ 1. Nhấp chuột vào biểu tượng chữ “R” ⇒ 2. Chọn “Option” Bước 5: - Chọn “File Locations” ⇒ Chọn biểu tượng “+”
- Hộp thoại xuất hiện ⇒ Tìm tới đường dẫn “C:\ProgramData\Autodesk\RVT X (nếu bạn sử dụng Revit phiên bản 2017 thì X là 2017)\Templates\US Metric”
- Sau đó chọn “Construction – DefaultMetric” để chọn kiểu Template mặc định đầu tiên cho Revit ⇒ Chọn Open để kết thúc phần chọn Template.
Bước 6: - Template phần cơ khí: Chọn biểu tượng “+” ⇒ Chọn kiểu Template “Mechanical-Default_Metric” ⇒ Chọn Open ⇒ Sửa tên “Mechanical-Default_Metric” thành “Mechanical Template”.
- Template kiến trúc: Chọn biểu tượng “+” ⇒ Chọn kiểu Template “DefaultMetric” ⇒ Chọn Open ⇒ Sửa tên “DefaultMetric” thành “Architectural Template”.
- Template kết cấu: Chọn biểu tượng “+” ⇒ Chọn kiểu Template “Structural Analysis – DefaultMetric” ⇒ Chọn Open ⇒ Sửa tên “Structural Analysis – DefaultMetric” thành “Structural Template”.
Bước 7: Tại “Default path for family templates files:” chọn “Browser…”⇒ Chọn đường dẫn mặc định cho thư viện: “C:\ProgramData\Autodesk\RVT X\Family Templates\ English” ⇒ Chọn “OK” để kết thúc việc lấy Template và Thư viện mặc định. Kết thúc”: Sau khi làm đủ các bước trên, bạn vào Revit chọn “New”⇒ “Template File” thì chương trình sẽ hiện ra đầy đủ các Template. ________________ VNK EDU gửi tặng bạn “Bộ hồ sơ vẽ Shopdrawing trên Revit MEP điển hình – Chung cư Hateco“
Nhận tài liệu
________________
Trải nghiệm buổi học thử miễn phí khóa học “Khóa học Revit MEP” giúp bạn nắm bắt tổng quan kiến thức về phần mềm này |