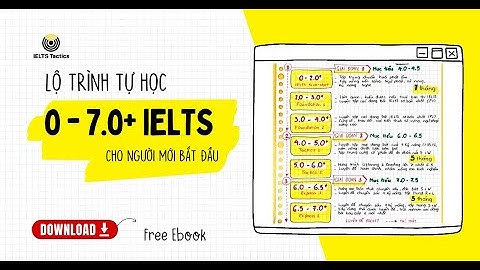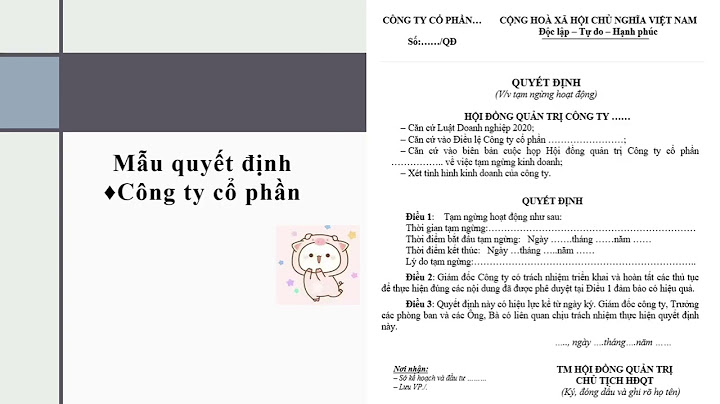Tôi tiến hành phân tích qua về stock sử dụng để blend: Ảnh chụp file raw trong phòng dưới ánh sáng vàng, điều kiện cần khá tốt cho việc blend màu tone ấm. Các chi tiết được thu nhận khá đầy đủ, độ nét tốt và da mẫu đẹp để làm ảnh trong trẻo. Duy có một điều là do để chế độ WB auto nên cân bằng trắng hơi thấp, da mẫu và tone màu bức ảnh đang khá “lạnh”. Tôi cần tinh chỉnh lại một số thứ trong lightroom như sau: Show
 Phần Basic và Tone CurveDo White Balance của stock khá thấp nên để làm tone ấm tôi nâng nhiệt độ màu lên một chút, đến khi cảm thấy màu da và tổng thể bức ảnh ấm vừa đủ. Không nên kéo quá mạnh làm cho ảnh bị bệt. Giảm Tint một chút (chỉ nên giảm <10) để ảnh hơi ngả vàng. Vùng Hightlight hơi gắt một chút, tiến hành giảm Hightlight để tương phản hài hoà hơn. Vùng Shadow cảm thấy khá ổn, không bệt và giữ chi tiết tốt tạo chiều sâu cho bức ảnh, vì vậy không chỉnh vùng này nữa. Cũng giống như làm da trắng hồng, mục Presence tôi giảm Clarity và tăng Vibrance một chút để bức ảnh mềm mại, cảm giác ảnh no màu hơn. Phần Tone Curve trong Lightroom tôi cũng không chỉnh vì ánh sáng cũng như tương phản khá tốt rồi. Phần HSL/Color/B&W Tuy tương phản đã khá tốt và ảnh ngả sang tone ấm, nhưng màu da mẫu vẫn chưa ra được màu da cam và tươi tắn, tôi tiếp tục chỉnh ở phần HSL với các kênh màu chủ đạo liên quan đến da mẫu như Red, Orange và Yellow. Kênh Red: Tăng Hue Saturation và Luminance để làm đậm và màu đỏ trở nên tươi tắn hơn, đỏ ngả sang đỏ cam. Kênh Orange: Kênh ảnh hưởng lớn nhất đến màu da mẫu, tăng Hue một chút để da ngả sang màu da cam, tăng Saturation để vùng da đậm đà hơn và cuối cùng là tăng Luminance để da trắng hơn làm nổi bật vùng midtone tạo sự tươi tắn cho da. Các tinh chỉnh này chỉ nên thay đổi rất nhẹ thôi (tầm ±20 đổ lại) tránh bệt vùng da, kéo đến khi nào bạn thấy vừa mắt thì thôi. Kênh Yellow và Green: Trong ảnh kênh Green không chiếm nhiều nên ta chỉ tăng một chút về Yeallow và Green để hợp với tone màu ấm của cả bức ảnh. Các điều chỉnh khácSản phẩm sau khi thực hiện các tinh chỉnh như trên đã khá hoàn thiện về mặt blend màu, tôi chỉ tiến hành tăng nét một chút, thêm hiệu ứng tối góc để tăng chiều sâu cho ảnh ở mục Lens Vignetting. Sau khi làm xong phần Lightroom tôi sẽ tiếp tục hậu kỳ trong Photoshop để làm da và hoàn thiện, ảnh cuối cùng bạn có thể xem ở phía cuối bài viết cùng một số bức hình tương tự tôi làm theo tone màu này. Tuy vậy thì công việc làm ảnh trong trẻo theo tone ấm và đi da màu vàng cam đã đạt yêu cầu. Bài blend màu ảnh trong trẻo với da mẫu tone cam này tôi có tổng hợp và export preset sẵn ở link dưới đây các bạn có thể download về tham khảo. Các bạn nhớ khi down về rồi khi áp dụng cho stock của chính bạn thì stock đó cần phải phù hợp, chụp trong điều kiện yêu cầu để blend tone ấm như đã nói ở trên. Sau đó thì việc đầu tiên là đưa WB về “as shot”, rồi tuỳ theo bối cảnh của ảnh để điều chỉnh thêm cho phù hợp nhé. Chủ đề Công thức chỉnh màu vintage lightroom: Công thức chỉnh màu vintage Lightroom là một phương pháp độc đáo và hiệu quả để tạo ra những bức ảnh mang phong cách cổ điển và lôi cuốn. Bằng cách sử dụng các công cụ Tone Curve, Detail, HSL/Color trong Lightroom, người dùng có thể điều chỉnh màu sắc, ánh sáng và độ tương phản theo cách riêng, mang đến cho bức ảnh một hiệu ứng độc đáo và tuyệt vời. Với các công thức chỉnh màu vintage, người dùng có thể mang lại những kỷ niệm trở về thời điểm quá khứ và tạo nên những tác phẩm nghệ thuật ấn tượng. Mục lục Có công thức nào chỉnh màu vintage trong Lightroom không?Có, dưới đây là một công thức có thể áp dụng để chỉnh màu vintage trong Lightroom: Bước 1: Mở Lightroom và import hình ảnh bạn muốn chỉnh màu vintage. Bước 2: Chọn ảnh cần chỉnh và vào Develop Module. Bước 3: Bắt đầu chỉnh màu bằng cách điều chỉnh công cụ Tone Curve: tăng giá trị Blacks và Shadows để tối đen các thông tin cằn cỗi, giảm Whites và Highlights để làm mờ các điểm sáng. Bước 4: Điều chỉnh công cụ HSL/Color để thay đổi màu sắc. Tùy chỉnh màu sắc của đỏ, vàng và màu cam để tạo ra ánh sáng ấm cho hình ảnh. Bước 5: Thay đổi khoảng màu B/W Mix để tạo hiệu ứng retro. Điều chỉnh mức độ của các màu cơ bản trong bức ảnh để tạo ra sự cổ điển và mờ. Bước 6: Sử dụng công cụ Split Toning để thêm hiệu ứng màu cổ điển. Thêm một màu sắc ấm (ví dụ: nâu nhạt, vàng) vào Highlights và một màu sắc lạnh (ví dụ: màu xanh nhạt) vào Shadows. Bước 7: Cải thiện độ sáng và độ tương phản của ảnh bằng cách điều chỉnh công cụ Exposure, Blacks, Whites, Shadows và Highlights. Bước 8: Tùy chỉnh độ mịn và sắc nét của ảnh bằng cách sử dụng công cụ Detail. Bước 9: Kiểm tra và chỉnh sửa một lần nữa để đảm bảo kết quả cuối cùng phù hợp với ý muốn của bạn. Bước 10: Lưu ảnh và xuất ra định dạng mong muốn. Hy vọng qua các bước trên, bạn có thể tạo ra hiệu ứng màu vintage cho các bức ảnh của bạn trong Lightroom.  Cách chỉnh màu vintage trong Lightroom bằng công cụ Tone Curve?Để chỉnh màu vintage trong Lightroom bằng công cụ Tone Curve, bạn có thể làm theo các bước sau: Bước 1: Mở ảnh cần chỉnh trong Lightroom. Bước 2: Chọn Tab \"Develop\" để mở giao diện chỉnh sửa. Bước 3: Trên thanh công cụ bên trái, kéo chuột xuống phần \"Tone Curve\". Bước 4: Bạn sẽ thấy một đồ thị hiển thị các giá trị màu và độ sáng. Ở góc trên bên phải, bạn sẽ thấy một menu drop-down, chọn \"RGB\" để chỉnh màu sắc chung. Bước 5: Bạn có thể tăng giá trị độ sáng bằng cách kéo điểm màu trắng ở góc trên cùng bên phải của đồ thị Tone Curve lên cao. Bước 6: Để tăng màu và tạo hiệu ứng vintage, bạn cần chỉnh các điểm trung gian trên đồ thị. Bạn có thể kéo điểm xanh đế tăng tông màu xanh, kéo điểm đỏ đề tạo màu hơi vàng, và kéo điểm xanh đêm để tạo màu hơi tím. Bước 7: Bạn có thể điều chỉnh đường cong mức độ để tạo hiệu ứng khác. Bạn có thể tạo các điểm tự do trên đồ thị và kéo chúng để tăng hoặc giảm mức độ ánh sáng cho màu sắc cụ thể. Bước 8: Điều chỉnh các thông số khác như mức độ sáng, độ tương phản, và độ bão hòa màu theo ý muốn của bạn. Bước 9: Khi bạn đã hoàn thành chỉnh sửa, nhấp vào nút \"Done\" để lưu lại ảnh đã chỉnh. Hy vọng hướng dẫn này sẽ giúp bạn chỉnh màu vintage trong Lightroom bằng công cụ Tone Curve một cách thành công. XEM THÊM:
Chi tiết về việc chỉnh màu vintage trong Lightroom bằng công cụ Detail?Để chỉnh màu vintage trong Lightroom bằng công cụ Detail, bạn có thể làm theo các bước sau: Bước 1: Mở ảnh cần chỉnh sửa trong Lightroom. Bước 2: Chọn mục Develop (phát triển) ở phía trên cùng của giao diện. Bước 3: Tìm đến phần Detail (chi tiết) trong thanh bên phải của giao diện. Bước 4: Tại phần Detail, bạn có thể tăng hoặc giảm độ mịn (Sharpening) và giảm nhiễu (Noise reduction) của ảnh để tạo nét rõ hơn và loại bỏ các điểm nhiễu. Bước 5: Điều chỉnh màu sắc và tông màu bằng cách sử dụng mục Hue (màu sắc), Saturation (độ bão hòa) và Luminance (cường độ sáng) trong phần Detail. Bạn có thể tăng hoặc giảm độ bão hòa của màu sắc để tạo hiệu ứng vintage mong muốn. Bước 6: Tiếp tục chỉnh sửa bằng cách tăng giảm độ tương phản (Contrast), độ sáng (Exposure) và các thông số khác để tạo hiệu ứng vintage phù hợp với sở thích của bạn. Bước 7: Sau khi hoàn thành chỉnh sửa, bạn có thể xuất ảnh trong Lightroom theo yêu cầu của bạn như JPEG hoặc TIFF. Lưu ý: Quá trình chỉnh sửa màu vintage trong Lightroom cần sự tinh tế và thực hành thường xuyên để tìm ra cái nhìn phù hợp nhất với ảnh và ý thích của bạn.  Làm thế nào để chỉnh màu vintage trong Lightroom sử dụng công cụ HSL/Color?Để chỉnh màu vintage trong Lightroom sử dụng công cụ HSL/Color, bạn có thể làm theo các bước sau: Bước 1: Mở ảnh muốn chỉnh màu trong Lightroom. Bước 2: Chọn Tab \"Develop\" để điều chỉnh ảnh. Bước 3: Tìm công cụ HSL/Color và nhấp vào để mở bảng. Bước 4: HSL (Hue, Saturation, Luminance) cho phép bạn điều chỉnh màu sắc, độ bão hòa và độ sáng của các màu cơ bản trong ảnh. Bước 5: Để tạo hiệu ứng màu vintage, bạn có thể tăng độ bão hòa của màu và giảm độ sáng của màu. Thường thì các màu như vàng, cam, nâu, xanh lá cây nhạt được sử dụng phổ biến. Bước 6: Nhấp chuột vào màu mà bạn muốn chỉnh và sử dụng thanh trượt để thay đổi giá trị. Bước 7: Khi bạn điều chỉnh màu, hãy quan sát ảnh trong thời gian thực để xem kết quả. Bước 8: Có thể bạn sẽ cần điều chỉnh màu sắc cho từng vùng trong ảnh. Để làm điều này, bạn có thể sử dụng công cụ \"Graduated Filter\" hoặc \"Brush\" để áp dụng chỉnh sửa màu chính xác cho từng phần ảnh. Bước 9: Lưu lại các chỉnh sửa và xuất ảnh sau khi hoàn thành. Chúc bạn thành công trong việc chỉnh màu vintage trong Lightroom! XEM THÊM:
Công thức 2 cho việc chỉnh màu vintage trong Lightroom bao gồm những thông số nào?Công thức 2 cho việc chỉnh màu vintage trong Lightroom bao gồm những thông số sau đây: - Bước 1: Mở ảnh cần chỉnh trong Lightroom. - Bước 2: Điều chỉnh độ tương phản bằng cách thiết lập mục Contrast thành -20. - Bước 3: Điều chỉnh màu sắc bằng cách sử dụng công cụ Tone Curve. - Bước 4: Điều chỉnh chi tiết của ảnh với công cụ Detail. - Bước 5: Điều chỉnh màu sắc hơn nữa bằng công cụ HSL/Color. - Bước 6: Lưu ảnh đã chỉnh với các thông số trên. Chúc bạn thành công trong việc chỉnh màu vintage trong Lightroom! .jpg) _HOOK_ Chỉnh màu Retro bằng LightroomBạn là người thích những ngày xưa, những hình vẽ đầy tinh tế và hương vị cổ điển? Video retro này sẽ đưa bạn trở về thập kỷ trước với những hình ảnh như thật và âm thanh du dương. Hãy cùng khám phá và lắng nghe những câu chuyện mang đậm phong cách retro! XEM THÊM:
Hướng dẫn chỉnh màu Vintage trên Lightroom MobileSự thanh lịch và sự quay lại với quá khứ đã tạo nên xu hướng vintage. Video về những chiếc đồ cổ này sẽ đưa bạn đi vào thế giới tràn đầy phong cách và sự độc đáo. Hãy chiêm ngưỡng và tìm hiểu thêm về những kỷ niệm ngọt ngào của thời gian! Những thay đổi thông số Expo, Contrast cần áp dụng để tạo hiệu ứng màu vintage trong Lightroom theo công thức 1?Công thức 1 để tạo hiệu ứng màu vintage trong Lightroom yêu cầu thực hiện những thay đổi thông số Expo và Contrast. Các tham số cụ thể cần áp dụng như sau: 1. Mở Adobe Lightroom trên máy tính và mở ảnh muốn chỉnh màu vintage lên. 2. Đảm bảo bạn đang ở tab \"Develop\" để thực hiện chỉnh sửa. 3. Tìm mục \"Exposure\" trong các điều khiển trên bên phải của giao diện Lightroom. Thay đổi thông số \"Exposure\" xuống khoảng -0.53 để làm cho ảnh nhạt đi một chút, tạo cảm giác vintage. 4. Tiếp tục tìm mục \"Contrast\" và tăng giá trị lên khoảng +39 để tăng sự tương phản và tạo nét đậm đà cho ảnh. 5. Sau khi áp dụng các thay đổi này, bạn có thể tinh chỉnh các điều khiển khác như \"Tone Curve\" và \"HSL/Color\" để tạo hiệu ứng màu cổ điển tùy chỉnh theo sở thích của mình. Chúc bạn thành công trong việc tạo hiệu ứng màu vintage trong Lightroom theo công thức 1 này! XEM THÊM:
Có những bước nào để blend màu cổ điển (vintage) trong Lightroom hiệu quả?Để blend màu cổ điển (vintage) trong Lightroom hiệu quả, bạn có thể làm theo các bước sau: 1. Mở ảnh trong Lightroom và chọn Develop module. 2. Đầu tiên, điều chỉnh các thông số cơ bản của ảnh như Exposure, Contrast và Highlights để tạo cảm giác cổ điển. Bạn có thể giảm Exposure một chút để làm tối ảnh, và tăng Contrast để tăng độ tương phản. 3. Tiếp theo, bạn có thể sử dụng công cụ Tone Curve để điều chỉnh đường cong màu sắc và tạo hiệu ứng cổ điển. Bạn có thể kéo đường cong lên để tăng độ sáng cho các highlight, và kéo đường cong xuống để làm tối shadow. Bạn cũng có thể tạo một S Curve để làm nổi bật các màu sắc. 4. Nếu bạn muốn điều chỉnh màu sắc của ảnh, bạn có thể sử dụng công cụ HSL/Color. Ở đây, bạn có thể chỉnh sửa độ bão hòa (saturation) và độ sáng (luminance) của từng màu để tạo hiệu ứng cổ điển. Ví dụ, tăng độ sáng và giảm độ bão hòa của màu vàng và cam để tạo cảm giác cổ điển. 5. Sau đó, bạn có thể sử dụng công cụ Split Toning để tạo hiệu ứng màu sắc cổ điển. Bạn có thể thêm màu vào shadow và highlight của ảnh để tạo độ màu đặc trưng của một bức ảnh vintage. Ví dụ, thêm màu vàng nhạt vào shadow và màu xanh xám vào highlight. 6. Cuối cùng, bạn có thể thêm các hiệu ứng grain và vignette để tạo cảm giác cổ điển. Bạn có thể tăng độ grain và sử dụng công cụ Post-Crop Vignetting để tạo hiệu ứng vignet. 7. Khi đã hoàn thành các điều chỉnh, bạn có thể xuất ảnh với định dạng và các tùy chọn mà bạn mong muốn. Hy vọng rằng các bước trên sẽ giúp bạn blend màu cổ điển một cách hiệu quả trong Lightroom.  Cách chỉnh Contrast để tạo hiệu ứng màu vintage trong Lightroom?Để tạo hiệu ứng màu vintage trong Lightroom bằng cách chỉnh Contrast, bạn có thể làm theo các bước sau: 1. Mở ảnh bạn muốn chỉnh màu vintage trong Lightroom. 2. Chọn tab \"Develop\" để mở giao diện chỉnh sửa ảnh. 3. Trong giao diện chỉnh sửa, tìm đến phần \"Tone Curve\" (đường cong đồ thị) và nhấp vào nút \"Region\" bên dưới nó. 4. Trên đồ thị Tone Curve, bạn sẽ thấy một đường thẳng đại diện cho Contrast (độ tương phản). Kéo điểm nghịch đảo Màu tối (Shadows) nhỏ hơn phần sáng (Highlights) để tạo hiệu ứng màu vintage mờ mờ. 5. Kéo điểm nét giữa Màu tối và Màu sáng để chỉnh Contrast phù hợp với ý thích của bạn. Thường thì việc giảm Contrast một chút làm cho ảnh có vẻ cổ điển hơn. 6. Nếu bạn muốn tăng hoặc giảm micro-contrast, bạn có thể sử dụng thanh trượt Clarity trong phần Basic Panel. Tùy chỉnh Clarity có thể làm cho ảnh rõ ràng hơn hoặc mờ hơn tùy thuộc vào mong muốn của bạn. 7. Bạn cũng có thể điều chỉnh các thông số khác như Exposure, Saturation, và Hue để theo ý thích của mình và tạo hiệu ứng vintage tốt hơn. Lưu ý rằng việc chỉnh màu vintage trong Lightroom phụ thuộc vào ảnh ban đầu và cách bạn muốn nó trông như thế nào. Do đó, bạn có thể thử nghiệm và tùy chỉnh các thông số để đạt được hiệu ứng mong muốn. XEM THÊM:
Hướng dẫn kéo màu Film, nắm rõ cơ bản CurveVideo này sẽ giúp bạn khám phá những khoảnh khắc kỳ diệu được ghi lại trên bộ phim. Bạn sẽ được tận hưởng những thước phim đẹp và cảm nhận được sự tình tứ, hài hước hoặc căng thẳng đến từ câu chuyện. Hãy xem và trải nghiệm cảm xúc của sự thăng hoa hình ảnh! Làm thế nào để tạo hiệu ứng màu vintage trong Lightroom mà ánh sáng vẫn được tương đồng?Để tạo hiệu ứng màu vintage trong Lightroom mà ánh sáng vẫn được tương đồng, bạn có thể làm theo các bước sau: Bước 1: Mở ảnh trong Lightroom và điều chỉnh các thông số cơ bản như mở ảnh, độ tương phản, và độ sáng thông qua tab \"Basic\" trong \"Develop Module\". Bước 2: Tiến hành chỉnh sửa tone curve. Để làm điều này, bạn có thể tăng giá trị của Highlights và Shadows để tạo ra một biểu đồ curve lõm nhẹ. Điều này sẽ tăng sự tương phản và sự chênh lệch giữa các vùng ánh sáng và tối trên ảnh. Bước 3: Tạo hiệu ứng màu vintage bằng cách sử dụng công cụ Split Toning. Với Split Toning, bạn có thể thêm tone màu vào Highlights và Shadows của ảnh. Để tạo hiệu ứng màu vintage, bạn có thể chọn tone màu và điều chỉnh độ mạnh của chúng để tạo sự cổ điển và ấm áp cho ảnh. Bước 4: Nếu cần thiết, bạn cũng có thể điều chỉnh màu sắc và bão hòa của ảnh bằng cách sử dụng công cụ HSL/Color. Điều này cho phép bạn tùy chỉnh màu sắc của các vùng riêng biệt trên ảnh để tạo hiệu ứng màu vintage theo ý muốn. Bước 5: Khi đã hoàn thành chỉnh sửa ảnh, bạn có thể điều chỉnh lại cân bằng trắng và các thông số khác nếu cần thiết để đảm bảo rằng ánh sáng trên ảnh vẫn giữ được tương đồng. Lưu ý rằng quá trình chỉnh sửa màu vintage có thể khác nhau tùy thuộc vào ảnh gốc của bạn và sở thích cá nhân. Vì vậy, bạn có thể thử nghiệm và tinh chỉnh các thông số sao cho phù hợp với ý muốn của mình.  XEM THÊM:
Cách chinh ảnh màu trong Lightroom để tạo màu vintage id mạnh mẽ và nổi bật?Để tạo màu vintage mạnh mẽ và nổi bật trong Lightroom, bạn có thể làm theo các bước sau: 1. Import ảnh: Mở Lightroom và import ảnh mà bạn muốn chỉnh sửa bằng cách nhấp vào nút Import và chọn ảnh từ thư mục của bạn. 2. Điều chỉnh màu sắc: Trong tab Develop, bạn sẽ tìm thấy các công cụ điều chỉnh màu sắc. Bạn có thể sử dụng công cụ White Balance để điều chỉnh nhiệt độ màu cho phù hợp với ý thích của bạn. 3. Điều chỉnh tone curve: Công cụ Tone Curve giúp tăng cường màu sắc và tạo ra hiệu ứng vintage. Bạn có thể kéo thanh curve lên cao ở điểm trung tâm để gia tăng độ tương phản và tạo ra màu sắc rực rỡ hơn. 4. Tùy chỉnh màu: Sử dụng công cụ HSL/Color để tinh chỉnh màu sắc theo ý muốn. Bạn có thể điều chỉnh sắc độ, bão hòa và ánh sáng của từng màu sắc để tạo ra cảm giác vintage đặc trưng. 5. Điều chỉnh chi tiết: Đối với ảnh vintage, việc tạo ra các chi tiết sắc nét là rất quan trọng. Bạn có thể sử dụng công cụ Sharpening để làm rõ chi tiết và công cụ Noise Reduction để giảm nhiễu. 6. Thêm hiệu ứng vignette: Hiệu ứng vignette có thể tạo ra cảm giác vintage và tập trung vào nội dung chính của ảnh. Bạn có thể sử dụng công cụ Effects để tạo ra hiệu ứng vignette phù hợp với ý thích của bạn. 7. Kiểm tra trước và điều chỉnh: Sau khi hoàn tất các điều chỉnh, bạn có thể kiểm tra trước ảnh bằng cách sử dụng chế độ Before/After để so sánh kết quả trước và sau khi chỉnh sửa. Nếu cần, bạn có thể điều chỉnh các tham số khác để tạo ra màu sắc vintage tốt nhất cho bức ảnh. 8. Xuất ảnh: Khi bạn đã hoàn tất chỉnh sửa, bạn có thể xuất ảnh bằng cách nhấp vào nút Export và chọn định dạng và cài đặt xuất ảnh phù hợp với mục đích sử dụng của bạn. Đây chỉ là một hướng dẫn cơ bản để tạo màu vintage trong Lightroom. Bạn có thể thử nghiệm và tùy chỉnh các tham số khác để tạo ra phong cách vintage độc đáo của riêng bạn. _HOOK_ Công thức chỉnh màu Nhật Bản trên Lightroom | Japan Tone Lightroom Preset - Phong cách AestheticĐược thực hiện với phong cách giả tưởng Nhật Bản siêu đẹp, video này sẽ đưa bạn vào một thế giới đậm chất Nhật Bản. Những gam màu tươi sáng và những cảnh quay độc đáo sẽ mang đến sự thư giãn và hứng khởi. Hãy cùng khám phá và ngắm nhìn đất nước hoa anh đào qua góc nhìn mới! |