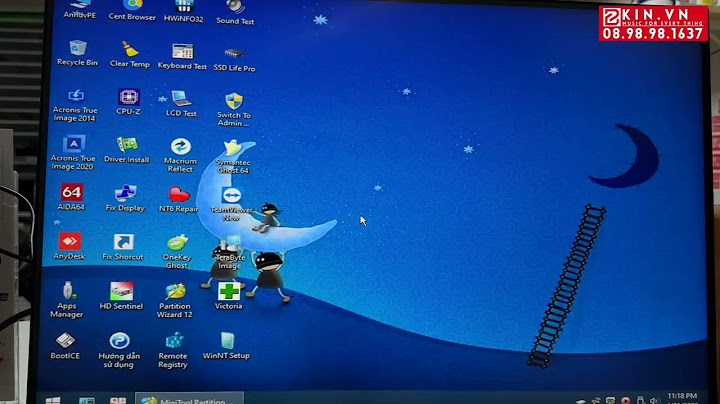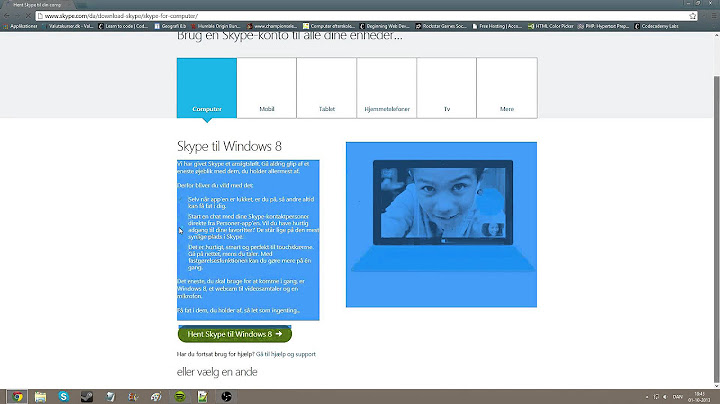Giao diện màu đen (Dark theme) được nhiều người dùng ưa chuộng bởi sự đặc biệt và nó còn được đánh giá là thân thiện hơn với mắt nhất là đối với những người thường xuyên làm việc với máy tính, trước đây ở các bản windows khác việc cài đặt chủ đề này có đôi chút khó khăn đối với những người dùng không có nhiều hiểu biết về công nghệ. Show Từ phiên bản Windows 10 Microsoft đã hỗ trợ thêm tùy chọn giao diện màu đen cho người dùng dễ dàng lựa chọn để phủ đen toàn bộ windows. Chế độ Dark mode trên Windows 10 giúp phủ đen gần như toàn bộ giao diện người dùng, từ File Explorer, Windows Settings cho đến Microsoft Edge và một số các ứng dụng khác (Groove Music, Photos app, Movies & TV app..), mà cách làm lại rất đơn giản và ngắn gọn. Ngoài ra với sự hỗ tùy biến trợ từ Microsoft người dùng có thể yên tâm cài đặt mà không lo ảnh hưởng gì xấu tới hệ thống cũng như sự ổn định của hệ điều hành. 1. Kích hoạt giao diện Dark Mode cho các ứng dụngBước 1: Trên màn hình Desktop Windows 10 click chuột phải chọn Personalize  Bước 2: Trên giao diện cửa sổ mới hộp thoại Setting click chọn Color kéo chuột xuống đến phần Chose your default app mode và tích vào mục Dark ngay lập tức giao diện trên windows sẽ chuyển sang màu đen.  Như vậy sau bước này cơ bản các thành phần của windows đã được phủ màu đen, bước tiếp theo chúng ta sẽ phủ đen phần Start và title. 2. Thiết lập giao diện màu đen cho Tiles Start và viền cửa sổ.Vẫn là trong phần Color, các bạn có thể chọn màu sắc cho Windows (như màu sắc của tiles trong Start và viền cửa sổ) trong phần Choose your color. Ở đây có các màu mặc định sẵn trong phần Windows Colors, các bạn có thể click chọn Custom Color để lựa chọn màu sắc theo sở thích riêng.  Trong mục Windows color còn có các tùy chỉnh mở rộng như Transparency effects: Hiệu ứng trong suốt ( On để bật – Off để tắt ) Show accent color on the following surfaces - Sử dụng màu sắc bạn chọn cho các mục tại đây ( tích vào để chọn ) 3. Thiết lập giao diện màu đen trên thư mục.Tiếp tục thiết lập trong phần Color các bạn click vào High Contrast settings  Giao diện cửa sổ High contrast xuất hiện để lựa chọn mà chủ đề mặc đinh của windows click vào Choose a them.  Trước tiên các bạn phải click vào Turn on high contrast để bật các tính năng High contrast có thể máy tính sẽ mất vài giây để thiết lập cài đặt.  Nếu bạn muốn tự thiết lập lại các màu hoặc có một chủ đề riêng thì lựa chọn màu trong mục Select a colored rectangle to customize high contrasts color. Chúng ta có thể chỉnh màu của văn bản, các liên kết, các nút bấm và cả màu nền trên windows.  Để lưu lại chủ đề với màu sắc vừa cài đặt các bạn click vào Apply và điền tên chủ đề vào để sử dụng chủ đề vừa tạo ra nhấn chuột vào Choose a theme. 4. Tổng kếtViệc thiết lập giao diện màu đen trên windows 10 không những giúp bạn tiết kiệm năng lượng pin trong việc chiếu sáng màn hình mà còn làm giảm khả năng chói mắt giúp bạn làm việc hiệu quả hơn. Giao diện tối ( dark themes) được thêm gần đây đang trở thành một xu hướng, trên cả facebook cũng như các hệ điều hành. Giao diện tối giúp khả năng làm việc của chúng ta bền bỉ hơn, đỡ mỏi mắt vì chói sáng nhất là những khi làm việc đêm khuya. Vậy bật giao diện tối như thế nào, sau đây xem hướng dẫn. MacOS đã có chế độ giao diện tối cách đây vài năm trong Mojave, cho phép người dùng Mac áp dụng chủ đề tối trên các ứng dụng. Android 10 có cài đặt chế độ giao diện trên toàn hệ thống vào năm ngoái, khiến nó dễ dàng chuyển sang chế độ tối trong phiên bản mới nhất của hệ điều hành di động của Google. Và iPhone và iPad có chủ đề tối trong iOS 13 và iPadOS. Chúng ta cũng có thể tắt đèn trong Windows 10, nếu bạn muốn tiết kiệm một chút thời lượng pin hoặc giảm bớt căng thẳng cho mắt hoặc nếu bạn chỉ thích bảng màu tối hơn trông như thế nào trên hệ điều hành của Microsoft. .png) Bạn có thể đặt chế độ tối làm giao diện mặc định của hệ điều hành Windows 10 cũng như cho nhiều ứng dụng Windows. Tuy nhiên, một số ứng dụng Windows cũ hơn như Trình quản lý tác vụ sẽ không áp dụng thay đổi thành tối. Cách thực hiện như thế nào ?Nếu bạn muốn áp dụng chế độ tối trên Windows 10 và các ứng dụng của nó, đây là cách thực hiện. 1. Từ menu Start, mở Setting 2. Nhấn vào Personalization, sau đó chạm vào trong ngăn điều hướng bên trái, nhấn vào Colors. 3. Dưới nhãn Choose your default app mode mặc định của bạn, bật nút Dark Mode. Bạn có thể cần chọn Tùy chỉnh từ menu Chọn màu của bạn để xem lựa chọn chế độ tối.  Bật chế độ tối cho cho từng ứng dụng Windows 10Nếu một ứng dụng không áp dụng chủ đề tối sau khi bạn đã bật nó trong cài đặt Windows 10, bạn có thể cần phải điều chỉnh tùy chọn riêng của ứng dụng đó về cách nó áp dụng chủ đề mặc định của Windows. Nếu bạn muốn áp dụng bảng màu tối hơn trên các ứng dụng Windows 10, đây là cách thực hiện. 1. Từ menu Start , mở Cài đặt(setting) 2. Nhấn vào Personalization , sau đó nhấn vào Màu sắc(Color) ở bên trái. 3. Dưới nhãn Choose your default app mode của bạn, bật nút Tối(dark mode). Một lần nữa, bạn có thể cần chọn Custom từ menu Chọn màu của bạn để xem lựa chọn chế độ tối. Và, nếu bạn muốn áp dụng chủ đề tối một cách rộng rãi - trên Windows 10 và các ứng dụng của nó - bạn có thể chọn Dark từ menu color của bạn. Bật chế độ tối trong từng ứng dụng Windows 10Nếu một ứng dụng không áp dụng chủ đề tối sau khi bạn đã bật nó trong cài đặt Windows 10, bạn có thể cần phải điều chỉnh tùy chọn riêng của ứng dụng đó về cách nó áp dụng chủ đề mặc định của Windows.  1. Đi đến nơi ứng dụng giữ cài đặt giao diện của nó. Chọn chủ đề mặc định của Hệ thống để trình duyệt Edge mới áp dụng chế độ tối của Windows 10. Ví dụ: trong ứng dụng Mail, hãy nhấn vào bánh răng Cài đặt ở góc dưới cùng bên trái, sau đó nhấn vào Personalization ở bên phải. Trong trình duyệt Edge mới, chạm vào menu ba chấm ở bên phải của thanh menu, chạm vào Cài đặt, sau đó chạm vào Giao diện(Appearance) 2. Bây giờ, hãy kiểm tra xem tùy chọn giao diện của ứng dụng có được đặt thành chủ đề mặc định của Windows 10 hay không. Ví dụ: Trong cài đặt Cá nhân hóa của Thư, hãy nhấn vào Sử dụng chế độ Windows của tôi. Trong cài đặt Giao diện của Edge, từ menu Chủ đề, chọn Mặc định hệ thống. |