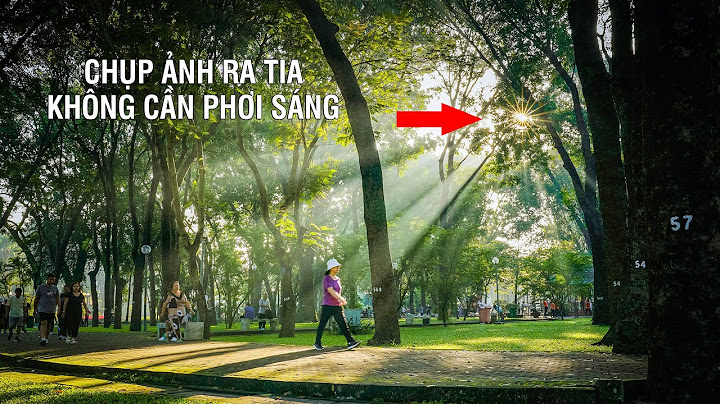Hãy nâng cấp lên Microsoft Edge để tận dụng các tính năng mới nhất, bản cập nhật bảo mật và hỗ trợ kỹ thuật. Show Control authorization permissions in an ASP.NET application
Trong bài viết nàyThis update introduces how to apply the Original product version: ASP.NET Original KB number: 316871 SummaryUse this step-by-step guide to apply the When using forms-based authentication in ASP.NET applications, only authenticated users are granted access to pages in the application. Unauthenticated users are automatically redirected to the page specified by the Configure access to a specific file and folder
Repeat Step 3 to identify any other pages or folders for which you want to permit access by unauthenticated users. Trên diễn đàn cũng như 1 số báo chí đã chia sẻ nhiều cách cài đặt mật khẩu cho folder hay còn gọi là khóa thư mục folder. Tuy nhiên, để cài pass cho folder SecurityBox sẽ hướng dẫn các bạn từ cách đơn giản đến phức tạp. \>> PART 2 – REVIEW CÁC PHẦN MỀM BẢO VỆ THƯ MỤC HAY NHẤT Thao tác thực hiện như sau: Bước 1: Đặt tên cho folder bạn cần giải nén (nếu chưa có).  Ví dụ tên thư mục hiện tại của mình là SecurityBox.vn Bước 2: Click chuột phải vào thư mục => Chọn “Add to archive…” Bước 3: Chọn thẻ “Advanced” hoặc “General” => nhìn sang bên phải, click “Set password”.  Bước 4: Nhập password vào ô “Enter password” (nhớ đánh pass cả 2 ô) > ok > ok, tiếp tục nhập lại password vào ô dưới để xác minh mật khẩu. Sau đó nhấp OK là được.  PHẦN 2 – BẢO MẬT THƯ MỤC FOLDER BẰNG ĐOẠN MÃTiếp theo series “Bảo mật thư mục folder từ đơn giản đến nâng cao”. SecurityBox sẽ hướng dẫn các bạn cách ‘bảo vệ thư mục folder bằng đoạn mã. Bước 1: Tạo một thư mục XYZ để đặt các tập tin cần khóa vào bên trong. Nếu đã tạo sẳn, bạn có thể bỏ qua bước này.  Ví dụ mình đặt tên folder là SecurityBox.vn Bước 2: Mở thư mục vừa tạo, click chuột phải và chọn New => Text Document  Bước 3: Mở tập tin mới vừa tạo ra, sau đó dán vào đoạn mã dưới này nhưng hãy thay đổi giá trị PASSWORD_IN_HERE thành mật khẩu mà bạn muốn đặt nhé. Đây là đoạn mã: cls @ECHO OFF title Folder Private if EXIST “Genk Locker” goto UNLOCK if NOT EXIST Private goto MDLOCKER :CONFIRM echo Are you sure you want to lock the folder(Y/N) set/p “cho=>” if %cho%==Y goto LOCK if %cho%==y goto LOCK if %cho%==n goto END if %cho%==N goto END echo Invalid choice. goto CONFIRM :LOCK ren Private “Genk Locker” attrib +h +s “Genk Locker” echo Folder locked goto End :UNLOCK echo Enter password to unlock folder set/p “pass=>” if NOT %pass%== PASSWORD_IN_HERE goto FAIL attrib -h -s “Genk Locker” ren “Genk Locker” Private echo Folder Unlocked successfully goto End :FAIL echo Invalid password goto end :MDLOCKER md Private echo Private created successfully goto End :End Bước 4: Lưu fle lại với tên và định dạng là “locker.bat”. Sau đó, xóa tập tin TXT mà mình đã tạo. Tiếp click đôi chuột vào tập tin locker.bat để nó hoạt động. Khi đó một thư mục mới có tên “Private” sẽ hiện ra.  Bước 5: Chuyển các các dữ liệu cần bảo mật vào thư mục folder Private. Khi kết thúc, click 2 lần đúp chuột vào tập file locker.bat. Ngay sau đó, một hộp thoại hiện ra với đoạn text hỏi bạn có đồng ý “khóa folder này không” (Are you sure you want to lokc the folder (Y/N) => nhập “Y” => chọn ENTER.  Kết thúc bước trên, folder Private sẽ biến mất. Khi muốn truy cập vào folder Private, click 2 lần chuột vào tập tin locker.bat và tiến hành nhập mật khẩu đã đặt trong cửa sổ dòng lệnh => sau đó ấn phím ENTER. Nếu bạn muốn ấn tập tin locker.bat bằng cách chuột phải cllick vào tệp tin locker.bar => chọn properties => click chọn “Hidden” => click OK.  LƯU Ý: Nếu bạn muốn thay đổi mật khẩu bất kỳ lúc nào, chỉ cần mở folder bạn đã đặt password trước đó, chọn tệp tin “locker.bat” => Chuột phải chọn Edit => Đặt mật khẩu mới. Cách đặt mật khẩu cho folder này khá đơn giản phải không? Thay vì tải phần mềm khóa folder, hãy khóa thư mục trên máy tính, PC của bạn bằng cách dùng đoạn mã nhé! |