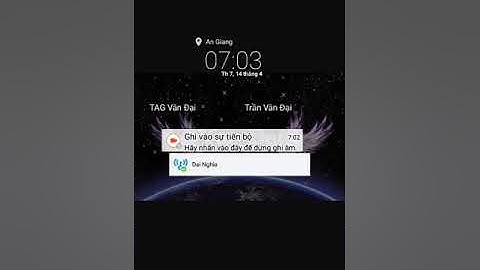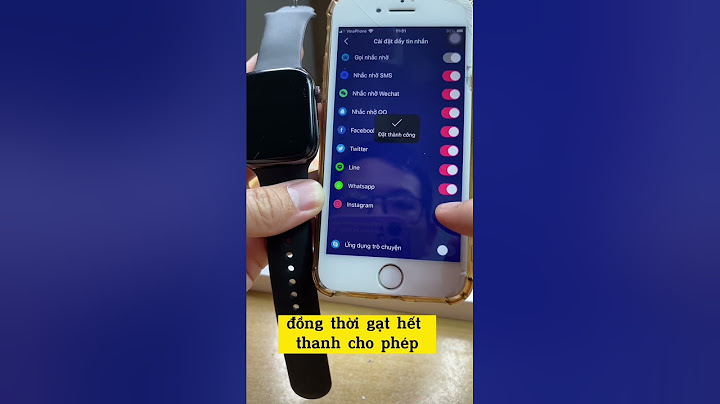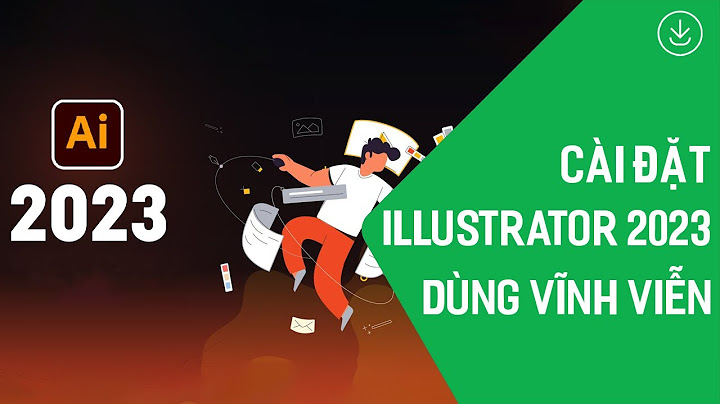Như mình đã nói ở trên, do hệ thống của mình đã thiết lập một ổ đĩa iSCSI SAN để dùng chung nên mình sẽ thực hiện việc backup và lưu bản backup lên ổ đĩa đó, nếu bạn không có thì có thể lưu lên các ổ cứng gắn ngoài hoặc các ổ đĩa share tùy bạn nhé. - Bước 1: Mình thấy trên Windows Server 2012 R2 trở đi đã kích hoạt sẵn Windows Server Backup, nếu chưa có thì bạn vào - Bước 2: Sau khi đã cài đặt được, bạn mở Windows Server Backup lên bằng cách vào: S`erver manager -> Tools -> Windows Server Backup` hoặc ( - Bước 3: Tại cửa sổ làm việc có 2 tùy chọn backup + Backup once: chỉ backup 1 lần sau khi ta cấu hình. + Backup Schedule: chạy theo lịch biểu mà ta thiết lập Ta chọn Backup Schedule  - Bước 4: Bước này có 2 lựa chọn: + Full Server: sao lưu tất cả các ổ đĩa có trên server. + Custom: tùy chọn folder, ổ đĩa để sao lưu. Ta chọn  - Bước 5: Chọn  - Bước 6: Bước này bạn chọn thư mục, hoặc ổ đĩa nào muốn sao lưu. Ở đây mình muốn sao lưu các máy chủ ảo Hyper-V nên chọn Hyper-V  Chú ý: để chỉnh loại backup thì sau khi chỉ định nơi backup, ta chọn - Bước 7: Ta có 2 lựa chọn: + Once a day: lịch biểu chạy 1 lần backup trong 1 ngày + More than once a day: lập lịch để chạy backup nhiều lần trong 1 ngày  - Bước 8: Chọn nơi lưu trữ file backup, ở đây có 3 lựa chọn: + Back up to hard disk that is dedicated for backups : lưu file backup trên 1 ổ cứng khác ( nên sử dụng, lựa chọn này sẽ định dạng lại ổ đĩa được chọn và ổ đĩa này sẽ được dành riêng cho việc sao lưu. Như trong ví dụ này mình sẽ sử dụng ổ đĩa iSCSI SAN 500GB, lựa chọn này sẽ format và ẩn ổ đĩa đó đi để dành riêng cho việc sao lưu này ). + Back up to a volume: lưu trên 1 phân vùng ( việc lưa lên một phân vùng sẽ không an toàn nếu nó nằm chung với HĐH, nêu bạn có thể chọn ổ đĩa iSCSI SAN để sao lưu thì nó sẽ không bị format và ẩn đi như lựa chọn 1 ) + Back up to a shared network volume: lưu trên 1 share folder trong hệ thống mạng ( Nếu chọn cách này thì nó sẽ chỉ có một bản backup, và sẽ không có lựa chọn backup theo từng thời điểm như 2 cách trên ) Mình chọn  - Bước 9: Chọn`Show All Available Disks...`  - Bước 10: Tích chọn ổ muốn lưu bản sao lưu  - Bước 11:Tích chọn lần nữa  - Bước 12: Chọn  - Bước 13: Xem lại thông tin rồi ấn `Windows Server Backup`0. Sau khi hoàn thành ổ cứng được chọn sẽ format và ẩn đi để dành riêng cho việc sao lưu này.   - Bước 14: Đến đây là đã xong việc thiết lập Windows Server Backup, nếu bạn muốn tùy chình lại thời gian chạy backup thì mở Task Scheduler lên bằng cách vào : + `Windows Server Backup`1 + Tiếp theo vào `Windows Server Backup`2 + Cửa sổ bên phải chọn lịch mà ta vừa thiết lập, click phải chuột chọn `Windows Server Backup`3(Hình 13)  -Bước 15: Chọn tab `Windows Server Backup`4  - Bước 16: Tại đây bạn có thể đặt lịch theo ý muốn, ngày, tuần , tháng ...  - Vậy là đã cài đặt xong việc đặt lịch tự động sao lưu bằng Windows Server Backup. 2. Kết luậnViệc sao lưu này khá đơn giản nhưng thực sự cần thiết cho việc khôi phục nếu server gặp sự cố, bạn cũng có thể tạo backup bằng các phần mềm của bên thứ 3 khác. Một lưu ý như mình đã nói ở bài trước là việc kết hợp Windows Server Backup với iSCSI SAN đôi khi gặp lỗi sau: + Khi máy chủ bị tắt hoặc bị khởi động lại đôi khi sẽ gặp lỗi kết nối với ổ đĩa iSCSI SAN, từ việc không thể kết nối lại iSCSI SAN dẫn đến việc lịch chạy Windows Server Update sẽ báo lỗi. Để khắc phục lỗi này bạn hãy chạy các bản cập nhật mới (Windows Update) cho máy chủ, trước mình cũng gặp lỗi này và sau khi Update cho các máy chủ đã hết lỗi. + Dung lượng ổ đĩa iSCSI SAN nhỏ hơn dung lượng của file Backup. Việc này đôi khi bạn không để ý cũng dẫn đến thông báo lỗi khi chạy lịch backup. |