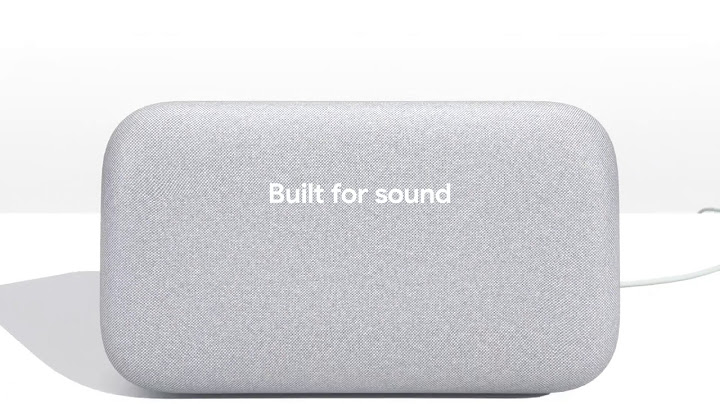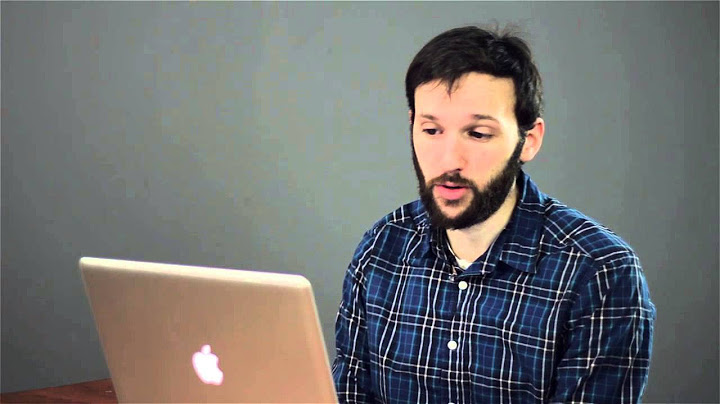Việc xử lý e-mail trên thiết bị di động như điện thoại thông minh (smartphone), máy tính bảng (tablet) đang là nhu cầu của hầu hết người dùng.Giả sử địa chỉ địa chỉ website (tên miền) của bạn là: tenmiencuaban.com. Địa chỉ email của bạn là: . Để việc có thể check mail công ty trên iPhone/iPad bạn thực hiện như sau: Bước 1: Mở phần Settings [Cài đặt] tại giao diện chính
 Bước 2: Truy cập vào mục Mail, Danh bạ, Lịch trong Settings (iOS 9.x, với iOS 10.x là Mail, với iOS 11.x trở đi là Tài khoản & Mật khẩu, từ iOS 14.x là Mail -> Tài khoản)
 Bước 3: Bấm vào mục Thêm Tài Khoản
 Bước 4: Tại mục Thêm tài khoản bấm chọn Khác
 Bước 5: Bấm chọn Thêm Tài khoản Mail để bắt đầu khai báo thông tin thiết lập tài khoản mail
 Bước 6: Nhập thông tin cần thiết

Bước 7: Khai báo thông tin thiết lập

Bước 8: Thiết lập xác minh


 Bây giờ bạn có thể dùng phần mềm Mail có sẵn trên iOS để xử lý mail. Outlook là dịch vụ thư điện tử nổi tiếng, được sử dụng để gửi và nhận email trên khắp thế giới. Outlook có thể được sử dụng trên cả nền tảng PC và cả trên điện thoại di động như iPhone. Cùng iCare Center tìm hiểu cách cài Outlook trên iPhone dưới đây bạn nhé! Bước 2: Mở ứng dụng Outlook, nhập vào Email Outlook > Chọn Thêm tài khoản.  Bước 3: Chọn loại hình Email muốn dùng. Dưới đây iCare Center hướng dẫn bạn cài IMAP: Tại đây điền vào các thông số hiện lên trong trang sau: 
Tiếp theo bật “Cài đặt nâng cao”. Bước 4: Thiết lập các thông số nâng cao: Hộp thư đến IMAP
Hộp thư đi SMTP
>> Chọn “Đăng nhập” để tiếp tục cài đặt. Trên đây là cách cài mail Outlook trên iPhone đơn giản mà bạn có thể tự thực hiện. Ngoài ra bạn có thể mang máy tới các trung tâm sửa chữa điện thoại, máy tính như tại iCare Center để được kỹ thuật viên hỗ trợ, tư vấn. |