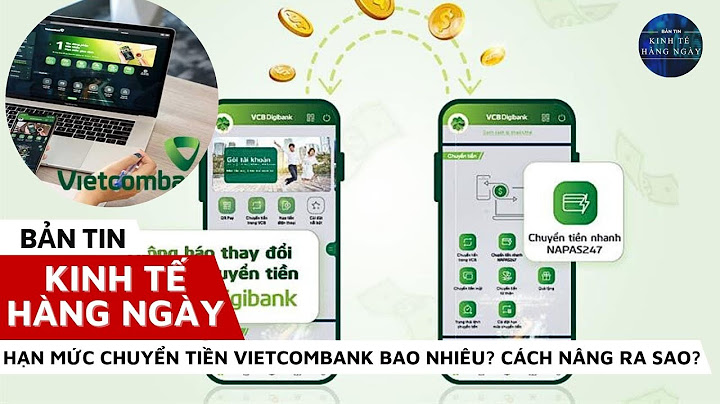Xem thông tin phần cứng của máy tính là điều cần thiết mà bạn cần phải nắm được khi bạn mới sắm máy tính hay sau khi nâng cấp laptop, PC. Và một trong những thông tin quan trọng mà bạn cần chú ý đến đó là bus RAM. Nhưng bus RAM là gì, cách xem bus RAM như thế nào? Đó là điều mà trong bài viết này Phong Vũ sẽ giúp bạn giải đáp vấn đề đó. Show
Bus là gì?Trước khi tìm hiểu bus RAM là gì thì trước tiên hãy cùng tìm hiểu về thuật ngữ “Bus” là gì trước nhé. Theo Wiki, Bus là một hệ thống phụ chuyển dữ liệu giữa các thành phần bên trong máy tính, hoặc giữa các máy tính với nhau. Bạn có thể hiểu một cách đơn giản hơn Bus là cách kết nối dữ liệu (giao tiếp) giữa 2 hoặc nhiều thiết bị kết nối với máy tính. Ví dụ, kết nối giữa bộ xử lý máy tính với bộ nhớ hoặc một card màn hình để giao tiếp với bộ nhớ. Mục đích của Bus là lưu thông, vận chuyển tín hiệu, dữ liệu. Trong kiến trúc máy tính, người ta coi bus như kênh, tuyến – là đường dẫn nội bộ để truyền tín hiệu từ bộ phận này sang bộ phận khác trong máy tính. OK sơ qua về thuật ngữ Bus nói chung như vậy. Bây giờ hãy cùng tìm hiểu xem Bus RAM là gì nhé. Bus RAM là gì?Như đã nói bên trên thì chắc bạn cũng đã có thể hình dung được chút nào về bus RAM rồi đúng không. Bus RAM có thể hiểu là độ lớn của kênh truyền dẫn dữ liệu bên trong RAM, bus của RAM càng lớn thì lưu lượng dữ liệu được xử lý càng nhiều. Ý nghĩa của bus RAM là với chỉ số này ta có thể tính được tốc độ đọc dữ liệu của RAM trong 1 giây theo công thức sau: Bandwidth = (Bus Speed x Bus Width) / 8 Trong đó: • Bandwidth còn được gọi là băng thông bộ nhớ, dữ liệu RAM có thể đọc được trong 1 giây (MB/s). Băng thông mà ta tính được theo công thức trên là tốc độ tối đa theo lý thuyết nhưng trên thực tế thì băng thông thường ít hơn và không thể vượt qua được băng thông lý thuyết. • Bus Speed chính là BUS RAM, là tốc độ dữ liệu được xử lý trong một giây. • BUS Width là chiều rộng của bộ nhớ. Các loại RAM DDR, DDR2, DDR3, DDR4 hiện nay đều có BUS Width cố định là 64. Ví dụ như RAM DDR4 Adata ECC 8GB có bus RAM là 2133Mhz thì trong 1s nó sẽ vận chuyển được 17064MB (khoảng 16,5GB/s). Khi bạn sử dụng DualChanel, lắp 2 RAM song song dữ liệu vận chuyển được trong 1 giây sẽ tăng gấp đôi. Tuy nhiên bus RAM sẽ không tăng, vẫn chỉ là 2133MHz.  Cách kiểm tra Bus RAMSau đây Phong Vũ sẽ hướng dẫn các bạn cách xem thông số bus RAM. Bước 1: Đầu tiên các bạn cần tải phần mềm CPU-Z về tại đây.  Bước 2: Sau khi tải CPU-Z về bạn vào phần Memory và SPD để xem thông tin cơ bản của RAM. Còn bus RAM thì xem ở đâu? Muốn biết bus RAM là bao nhiêu thì bạn nhìn vào dòng DRAM Frequency. Ở đây RAM của mình ghi là 665.1 MHz thì bus RAM sẽ bằng DRAM Frequency x 2 = 665.1 x 2 = 1330MHz. Tại sao phải nhân với 2 thì do ngày nay hầu hết RAM laptop đều thuộc loại DDR, DDR 2, DDR 3, DDR 4 nên mới phải nhân 2 như vậy. Còn đối với những dòng RAM cũ (hầu như ngày nay không còn ai dùng loại RAM này) thì DRAM Frequency giữ nguyên và nó cũng chính là bus RAM luôn.  Đó chỉ có thế thôi là bạn đã có thể biết được thông số bus trong chiếc RAM của mình rồi, đơn giản đúng không. Tốc độ RAM (tốc độ bus) ảnh hưởng đến tốc độ máy tính của chúng ta đang chạy. Tuy nhiên, có rất nhiều người lại không biết kiểm tra tốc độ ram. Bạn đã biết cách xem bus ram trên Windows 10 hay chưa? Bài đăng này sẽ chỉ ra cho bạn 2 cách khác nhau để kiểm tra tốc độ RAM trên Windows 10. RAM là viết tắt của cụm từ Random Access Memory (Bộ nhớ truy cập ngẫu nhiên). Đây là một bộ nhớ vật lý được PC của bạn sử dụng để lưu trữ dữ liệu tạm thời trên máy tính. Máy tính của bạn lưu trữ tất các ứng dụng đang mở, tệp và các dữ liệu khác để lưu trữ trên bộ nhớ RAM để truy cập nhanh. Bạn càng có nhiều RAM, bạn càng có thể chạy nhiều chương trình cùng một lúc. Và tốc độ bus của RAM cũng rất quan trọng, nó được đo bằng megahertz (MHz). Chỉ số này càng lớn, RAM của bạn sẽ chạy càng nhanh, cho phép nó lưu trữ và truy xuất dữ liệu được lưu trữ trong bộ nhớ cực kỳ nhanh. Rất nhiều người biết cách kiểm tra máy tính Windows 10 của tôi có bao nhiêu RAM nhưng lại không biết cách xem thông tin tốc độ bus của RAM trên máy tính. Vậy thì làm thế nào để có thể kiểm tra tốc độ bus của RAM trên máy tính Windows 10? Nếu như bạn chưa biết, đừng lo lắng. Nội dung dưới đây sẽ hướng dẫn cho bạn các bước chi tiết để xem tốc độ bus của RAM trên Windows 10. Cách kiểm tra tốc độ bus của RAM thông qua Command PromptCommand Prompt còn được gọi là CMD, là một chương trình quản lý dòng lệnh có sẵn trong hệ điều hành Windows. Nó có thể giúp người dùng giải quyết các vấn đề khác nhau của Windows thông qua các lệnh. Và rất nhiều dùng không biết rằng họ có thể kiểm tra tốc độ bus của RAM thông qua Command Prompt. Lệnh kiểm tra tốc độ RAM rất đơn giản. Nếu như bạn chưa biết cách kiểm tra tốc độ bus của RAM thông qua Command Prompt, thì bạn có thể thử các bước sau: Bước 1: Nhập cmd vào hộp tìm kiếm Windows 10 Cortana, sau đó nhấp vào Command Prompt phù hợp nhất và nhấn Enter. Bước 2: Gõ lệnh như bên dưới vào cửa sổ Command Prompt và nhấn Enter. Đây là lệnh dùng để kiểm tra tốc độ bus RAM trên máy tính của bạn. wmic memorychip get speed Bước 3: Khi lệnh được thực hiện thành công, bạn có thể nhận được kết quả kiểm tra tốc độ RAM của mình.  Cách xem thông tin RAM máy tính thông qua Task ManagerBạn cũng có thể kiểm tra tốc độ bus của RAM thông qua Trình quản lý tác vụ. Task Manager sẽ hiển thị cho bạn nhiều thông tin hữu ích về CPU, RAM và thông tin sử dụng ram. Nếu chưa biết cách kiểm tra tốc độ RAM thông qua Task Manager, bạn có thể làm theo các bước sau: Bước 1: Mở trình quản lý tác vụ trên Windows 10. Bạn có thể nhấp chuột phải vào thanh tác vụ và chọn Task Manager và mở nó. Bước 2: Chuyển đến tab Performance và lựa chọn Memory ở khung bên trái. Bước 3: Từ đây, bạn có thể xem tổng dung lượng RAM mà bạn đã cài đặt. Trình tác vụ cũng sẽ cho bạn biết tốc độ, khe cắm ram để sử dụng, chuẩn ram sử dụng… Vì vậy, bạn có thể kiểm tra tốc độ bus ram trên máy tính của mình đang sử dụng (như trong hình ảnh liệt kê ở đây là 1600 MHz).  Ghi chú:Task Manager trên Windows 7 không hiển thị cho bạn những thông tin hữu ích này. Nếu muốn kiểm tra tổng dung lượng RAM trên hệ điều hành Windows 7, bạn có thể vào Control Panel > System and Security > System. Còn nếu muốn kiểm tra tốc độ bus của RAM trên Windows 7, bạn nên tải xuống và cài đặt phần mềm CPU-Z. Bây giờ bạn đã biết cách kiểm tra tốc độ bus của RAM trên máy tính Windows 10. Bài viết này có giúp ích gì được cho bạn hay không? Chúng tôi rất vui khi bạn chia sẻ nó trong phần bình luận bên dưới. Bus của RAM xem ở đâu?Bước 1: Nhập “cmd” vào thanh tìm kiếm trên Windows 10 > Khi ứng dụng Command Prompt hiện lên trong kết quả tìm kiếm > Nhấn Open. Bước 2: Nhập lệnh “wmic memorychip get speed” vào Command Prompt > Nhấn Enter. Bước 3: Sau khi Windows đã nhận được lệnh, Command Prompt sẽ hiển thị thông số bus RAM của máy tính bạn. Cách kiểm tra main máy tính hỗ trợ Bus trên RAM tối đa là bao nhiêu?Thao tác kiểm tra bus RAM tại mục Task Manager đơn giản như sau: Nhấn chuột phải vào Taskbar > chọn Task Manager > chọn tab Performance > chọn Memory và xem thông số chi tiết tại dòng Speed. Chỉ với 2 cách trên đây, người dùng laptop hoặc máy tính PC đã có thể nhanh chóng xem được Bus Ram chính xác. Làm sao để biết ram DDR máy?Bước 1: Tải phần mềm CPU-Z. Bước 2: Khởi động phần mềm CPU-Z, chọn tab Memory. Trong tab Memory, các bạn xem thông số DRAM Frequency. Nếu RAM của bạn là DDRAM (DDR2, DDR3, DDR4) thông số bus RAM của bạn sẽ là DRAM Frequency x 2. Bus RAM hỗ trợ của CPU là gì?- Bus của RAM hay còn gọi bus RAM là độ lớn của kênh truyền dẫn dữ liệu bên trong RAM, bus RAM càng lớn thì lưu lượng dữ liệu được xử lý càng nhiều. - Với chỉ số này, ta có thể tính được tốc độ đọc dữ liệu của RAM trong một giây theo công thức Bandwidth= (Bus Speed x Bus Width) / 8. |