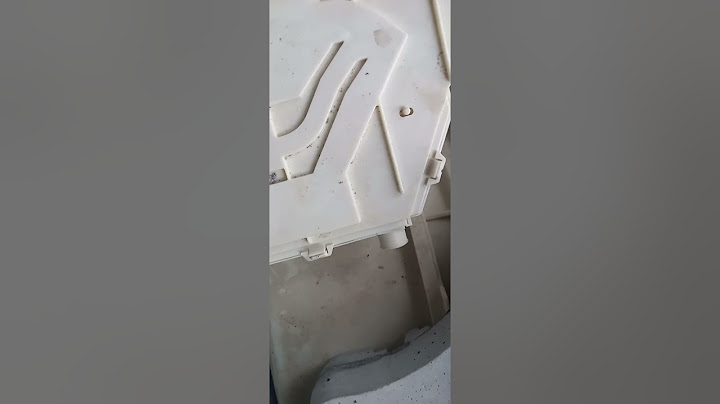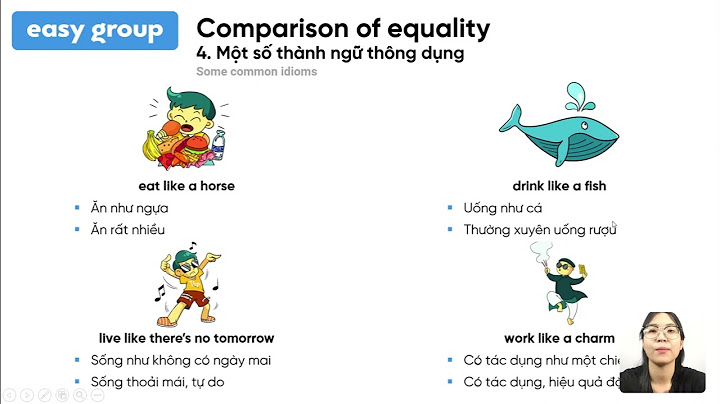Ngay trong Word cũng đã có công cụ Compare để bạn so sánh 2 file Word với nhau, ngoài công cụ so sánh văn bản trực tuyến. Với công cụ Compare trong Word bạn có thể so sánh nội dung giữa 2 hay nhiều văn bản Word, nhất là tài liệu báo cáo, đề án,... cần chỉnh sửa nhiều lần. Dưới đây là hướng dẫn so sánh 2 file Word bằng công cụ Compare. Show Cách so sánh 2 file Word bằng CompareBước 1: Chúng ta mở file Word mới hoặc mở file Word muốn so sánh. Tiếp đến bạn nhấn vào mục Review và sau đó nhấn tiếp vào Compare ở bên dưới. Tiếp đến bạn nhấn vào tính năng Compare để so sánh văn bản.  Bước 2: Lúc này ở bên dưới hiển thị giao diện để chúng ta tiến hành so sánh văn bản trong Word. Tại ô Original document bạn nhập văn bản gốc hay văn bản thứ nhất cần so sánh. Tại phần Compare document tải văn bản bạn muốn so sánh. Bạn nhấn vào biểu tượng thư mục để mở 2 file văn bản cần so sánh. Tiếp đến chúng ta nhấn vào nút More để mở bảng thiết lập so sánh.  Ở giao diện thiết lập thêm tại Comparison settings để lựa chọn nội dung muốn so sánh như định dạng văn bản, các hình ảnh, headers và footers,... Phần Show changes so sánh ở mức độ từ ngữ/ký tự và hiển thị bản so sánh 2 file Word tại file gốc/file so sánh hoặc tại 1 file mới hoàn toàn. Cuối cùng nhấn OK để lưu lại thiết lập và tiến hành so sánh.  Bước 3: Ngay sau đó bạn sẽ nhìn thấy giao diện so sánh 2 file văn bản.  Ở giao diện này mục Revision bạn sẽ nhìn thấy sự khác nhau về định dạng giữa 2 tập tin.  Tiếp đến ở phần Compared document bạn sẽ nhìn thấy những nội dung nào khác nhau. Phần nào trùng nhau hiển thị gạch đỏ lề bên trái của văn bản. Khi gửi hợp đồng cho khách hàng, họ sửa các điều khoản nhưng không thay đổi màu chữ hoặc ghi chú cho bạn biết. Bạn cần so sánh xem họ đã sửa những gì so với bản bạn đã gửi. Khi sao lưu nhiều file và không biết bản nào là bản gốc, bản nào là bản đã chỉnh sửa. Bạn cần só sánh để phân biệt các phiên bản thật nhanh chóng. Trong hướng dẫn dưới đây, bạn sẽ tìm hiểu chi tiết về cách so sánh 2 đoạn văn bản trong Microsoft Word 2013. Bước 1: Mở tab Review => chọn So sánh trong menu và tiếp tục chọn So sánh.  Bước 2: Một cửa sổ So Sánh Tài Liệu sẽ xuất hiện -> Chọn tệp văn bản gốc tại mục Tài Liệu Gốc -> Chọn tệp văn bản so sánh tại mục Tài Liệu Đã Sửa -> Nhấn OK.  Bước 3: Xem Bảng So Sánh Văn Bản: Màn hình so sánh được chia thành 4 phần quan trọng: - Phần (1): Hiển Thị Nội Dung Văn Bản Gốc. - Phần (2): Hiển Thị Nội Dung Văn Bản Đã Sửa. - Phần (3): Hiển Thị Kết Hợp Giữa Nội Dung Văn Bản Gốc và Nội Dung Đã Chỉnh Sửa. - Phần (4): Hiển Thị Thông Tin Chỉnh Sửa, Các Thao Tác Chỉnh Sửa và Người Thực Hiện…  Chúng ta sẽ đàm phán sâu hơn vào phần 3 và 4. - Phần 3: Văn bản đã chỉnh sửa được đánh dấu bằng đường gạch đỏ ở lề bên trái của văn bản.  - Phần 4: Hiển Thị Chi Tiết Về Thay Đổi. Ví dụ như: Tổng số lượt xem xét: 6 phiên sửa đổi. Các hành động sửa đổi: chèn (Insert), xóa (Delete)... và chi tiết từng chữ, từng dòng sẽ được hiển thị.  Do đó, quá trình so sánh diễn ra vô cùng chính xác và chi tiết, giúp người dùng theo dõi tất cả những thay đổi trong tài liệu văn bản. Ngoài ra, bạn cũng có thể thay đổi một số tùy chọn khi so sánh văn bản bằng cách chọn Theo Dõi -> Tùy Chọn Nâng Cao.  Hộp thoại sẽ xuất hiện -> bạn có thể chọn kiểu đường kẻ để thông báo về sự chỉnh sửa, chọn màu sắc hiển thị… Cuối cùng, nhấn OK để hoàn tất.  Với ứng dụng So Sánh, nó mang lại nhiều lợi ích trong việc đối chiếu dữ liệu, giúp người dùng có sự lựa chọn chính xác nhất. Chúc mừng bạn đã thành công! Nội dung được phát triển bởi đội ngũ Mytour với mục đích chăm sóc và tăng trải nghiệm khách hàng. Mọi ý kiến đóng góp xin vui lòng liên hệ tổng đài chăm sóc: 1900 2083 hoặc email: [email protected] Muốn so sánh 2 bản Word khác nhau thì làm thế nào?More videos on YouTube. Bước 1: Mở Word trên máy tính của bạn, nhấn vào Review > nhấn vào biểu tượng Compare > chọn tiếp Compare.. Bước 2: Hộp thoại Compare Documents được mở ra > Trong mục Original Document, chọn file văn bản gốc > Trong mục Revised Document, chọn file văn bản so sánh > Nhấn OK.. Compare là gì trong Word?Compare là công cụ để so sánh 2 file Word hoặc nhiều file Word với nhau được tích hợp sẵn trong chương trình Microsoft Word. Làm thế nào để mở 2 file Word cùng lúc?Bước 1: Mở trước 1 file Word > Thu nhỏ file Word đó bằng cách nhấn biểu tượng thu nhỏ ngay cạnh dấu X ở phía trên bên phải màn hình. Bước 2: Click đúp chuột trái vào file Word thứ 2 cần mở. Vậy là bạn đã có thể mở đồng thời 2 file Word cùng lúc trên máy tính. Revised document là gì?Original document là văn bản gốc. Revised document là văn bản muốn so sánh. |