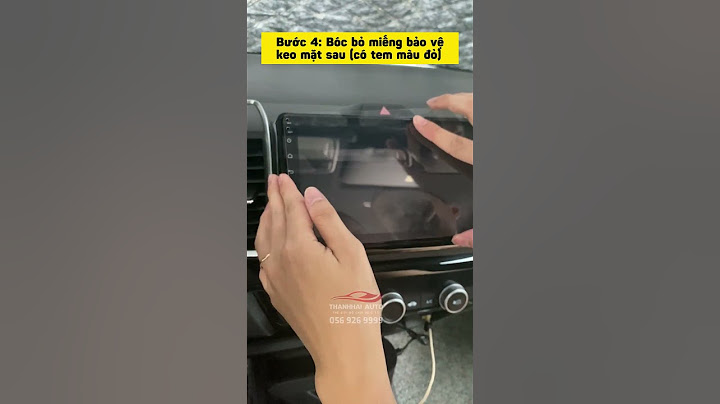Bị xung đột Router Wifi là một trong các vấn đề thường gặp khi sử dụng mạng. Với những mạng máy tính lớn, số lượng máy truy cập đông thì khả năng gặp phải trường hợp này sẽ càng cao. Cùng TAKO tìm hiểu về khái niệm, nguyên nhân và cách thức giải quyết vấn đề ngay tại bài viết này nhé! Show
I. Thế nào là xung đột Wifi trong hệ thống và nguyên nhân dẫn đến việc bị xung đột Router Wifi1. Bị xung đột Router Wifi là thế nào?Bị xung đột Router Wifi là hiện tượng khi bạn kết nối bất kỳ thiết bị điện tử nào như máy tính, laptop, camera, điện thoại thông minh..với mạng LAN thì các thiết bị này sẽ có 1 địa chỉ IP duy nhất. Địa chỉ IP là địa chỉ đơn nhất mà các thiết bị điện tử hiện nay đều sử dụng dùng để nhận diện và liên lạc với nhau trên hệ thống mạng máy tính bằng giao thức Internet. Khi bạn kết nối máy tính, laptop hay các thiết bị điện tử trên cùng một kết nối mạng không dây, sau đó mỗi thiết bị sẽ có địa chỉ IP của riêng mình và đó là địa chỉ IP duy nhất. Tuy nhiên, trong những trường hợp có quá nhiều thiết bị cùng kết nối với 1 Router Wifi hoặc bởi một sự cố nào đó thì địa chỉ IP sẽ bị cấu hình sai. Và từ đó sẽ xảy ra lỗi xung đột IP. Nếu đang sử dụng các dòng máy tính chạy hệ điều hành Window, bạn sẽ được thông báo hiện trên màn hình để biết được lỗi mình đang gặp phải.  2. Nguyên nhân gây ra tình trạng bị xung đột Router WifiThông thương, việc xung đột IP là rất hiếm nhờ và DHCP (Giao thức cấu hình máy chủ động), một hệ thống mà việc phân phát địa chỉ IP dựa vào bộ định tuyến. Tuy nhiên, việc xảy ra xung đột IP chỉ có thể diễn ra khi bạn dùng địa chỉ IP tĩnh trên mạng của mình. Thay vì sử dụng giao thức chủ động chọn một địa chỉ DHCP. Bạn có thể thiết lập ra một thiết bị mạng để luôn sử dụng cùng địa chỉ IP mà bạn chỉ định. Nếu bạn gán nhầm địa chỉ tĩnh cho hai thiết bị trở lên, bạn sẽ gặp phải lỗi IP trùng lặp. Ngoài ra, nếu bạn có hai máy chủ DHCP trong hệ thống mạng của mình. Bạn có thể gặp phải trường hợp trùng lặp IP khi cả 2 thiết bị này đều đang cố gắng hoạt động như một bộ định tuyến. \>>> Tham khảo thêm bài viết: Tư vấn thiết bị chia mạng của hãng nào “ngon bổ rẻ” dành cho doanh nghiệp, nhà hàng, quán cafe? II. Cách khắc phục tình trạng bị xung đột Router Wifi trong hệ thống mạng doanh nghiệp chỉ với 5 bước cơ bảnĐể khắc phục việc các thiết bị điện tử bị xung đột Router Wifi, bạn có thể thử một trong các cách sau đây: Cách 1: Restart lại Modem hoặc thiết bị Wireless RouterĐây là cách đơn giản nhất khi xảy ra tình trạng xung đột IP máy tính. Trong nhiều trường hợp, bạn chỉ cần Restart lại các thiết bị cung cấp mạng là có thể sửa được lỗi xung đột địa chỉ IP trên máy tính. Bạn có thể dùng 1 trong 2 cách sau để khởi động lại các thiết bị phát mạng:
Sau khi khởi động xong Modem và Wireless, hãy lấy thử thiết bị máy tính hoặc điện thoại kết nối lại với mạng xem có còn xảy ra hiện tượng lặp IP nữa không.  Cách 2: Reset lại IP Configuration bằng Command PromptNếu đã thực hiện thao tác khởi động lại Modem hay Router nhưng không làm hết lỗi thì có thể đây là lỗi của máy tính. Với các dòng máy tính sử dụng hệ điều hành Windows hãy yêu cầu DHCP server một địa chỉ IP mới. Để thực hiện cách này bạn có thể reset lại toàn bộ cấu hình IP hoặc release và renew địa chỉ IP. Đầu tiên hãy sử dụng tổ hợp phím Windows + X, sau đó nhấn tiếp phím A và chọn Yes để mở Command Prompt với quyền truy cập Admin. Nhập lần lượt những câu lệnh sau vào cửa sổ Command Prompt:
Sau khi thực hiện các lệnh thực thi, khởi động lại máy tính và kiểm tra xem còn lỗi xuất hiện hay không. Cách 3: Thiết lập đặt địa chỉ IP tĩnh theo cách thủ công cho máy tính hệ điều hành WindowsNếu 2 cách trên bạn đã thực hiện nhưng vẫn không giải quyết được vấn đề lỗi xung đột địa chỉ IP, bạn có thể thử áp dụng phương pháp đặt địa chỉ IP tĩnh trên các máy tính Windows của mình.
\>>> Tham khảo thêm bài viết: Tư vấn lựa chọn dây kết nối mạng với máy tính đảm bảo độ bền và tốc độ ổn định III. Đơn vị cung cấp giải pháp mạng uy tín hàng đầu Việt NamLắp đặt và triển khai hệ thống mạng không phải là một điều đơn giản, công việc này đòi hỏi phải có một đội ngũ chuyên môn cao, dày dặn kinh nghiệm. Do đó, để không lãng phí tiền đầu tư và đem lại hiệu quả tối ưu nhất, bạn hãy tìm và thuê các đơn vị uy tín, hỗ trợ và tư vấn tận tâm, nhiệt tình về mô hình mạng phù hợp nhất với doanh nghiệp mình. TAKO – Đơn vị cung cấp giải pháp mạng doanh nghiệp uy tín hàng đầu tại Việt Nam. Với hơn nhiều năm kinh nghiệm, chúng tôi đã thực hiện rất nhiều công trình mạng cho các doanh nghiệp lớn nhỏ trên khắp cả nước. Với quy trình rõ ràng, chi phí hợp lý, cùng với việc là nhà phân phối thiết bị mạng chất lượng cao với giá thành tốt nhất, TAKO đã lấy được rất nhiều lòng tin từ các doanh nghiệp. Liên hệ Hotline: 0888 34 20 20 hoặc để lại thông tin tại |