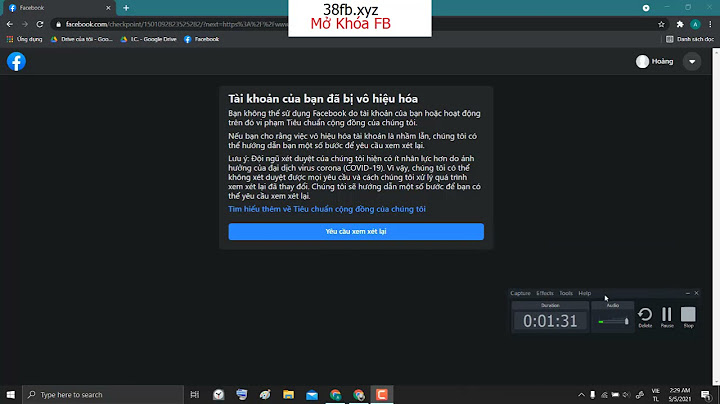Để đánh văn bản trong Excel chuẩn thì bước đầu tiên là thiết lập vùng in. Lý do là bởi đôi lúc bạn chỉ muốn in một phần chứ không phải cả trang tính. Bạn chỉ cần xác định và lựa chọn được vùng mà mình muốn in theo hướng dẫn sau: Show
Lúc này, một đường viền màu xám đậm trên màn hình xuất hiện ở khu vực quanh vùng in. Chỉ khi bạn thao tác in ấn thì các ô trong phạm vi đó mới xuất hiện trên trang. Tất nhiên, nếu bạn muốn loại bỏ khu vực in thì chỉ cần thao tác nhấp vào tab Page Layout, rồi tiếp tục click chuột chọn Print Area và cuối cùng bấm chọn Clear Print Area. 2. Ngắt trangCách đánh văn bản trong Excel 2007 cũng giống như các bản Excel khác. Sau khi đã thiết lập được vùng in thì bạn có thể sang bước ngắt trang (nếu thấy cần thiết). Excel sẽ tự động phân chia các trang dựa trên lề và các cài đặt trang khác. Tuy nhiên, bạn hoàn toàn có thể tự điều chỉnh cách ngắt trang tùy theo mục đích của mình. Nếu muốn điều chỉnh ngắt trang thì hãy nhấp vào tab View, rồi nhấn chuột vào Page Break Preview. Tiếp theo, bạn hãy click chuột vào nút Xem trước ngắt trang ngay trên thanh trạng thái. Lúc này, giao diện trang tính Excel sẽ xuất hiện dưới dạng Xem trước ngắt trang cho bạn. 3. Thao tác chỉnh sửa lại các vùng inMột bước không thể không nhắc đến trong cách đánh văn bản trong Excel đó là chỉnh sửa lại vùng in. Khi soạn thảo văn bản, bạn cần phải điều chỉnh vùng in ở các khu vực trang tính sao cho hợp lý. Thao tác thực hiện như sau: Đầu tiên click chuột đến vùng View, ngay tại cửa sổ làm việc, bạn hãy bấm chọn công cụ Page Break Preview. Sau đó, bạn hãy click chuột để ở cửa sổ Page Setup. Khi thẻ Page Layout xuất hiện thì bạn hãy nhấn vào mũi tên bên dưới để cửa sổ này hiện ra để có thể thiết kế trang giấy theo đúng kích thước mà bạn cần. (*) Để thiết lập in cơ bản, bạn cần chú ý đến các yếu tố sau:
(*) Cách thay đổi kích thước giấy A4: Chiều rộng, chiều dài và hướng giấy là những yếu tố mà bạn cần xác định khi đánh nhập văn bản trong Excel. Nếu như kích thước và hướng giấy không được thay đổi từ đầu thì sẽ ảnh hưởng đến dữ liệu nhập trên trang tính khi bạn thao tác đổi khổ và hướng giấy giữa chừng. Và để thay đổi kích thước giấy thì bạn hãy thực hiện như sau:
(*) Thay đổi vị trí tiêu đề ở đầu hoặc cuối trang: Tại hộp thoại Page Layout, hãy nhấp chuột vào Margins để căn lề và tiêu đề của trang tính. Sau đó, bạn hãy click chuột đến hộp thoại Margins, rồi chọn mục Custom Margins để hiển thị Page Setup. Lúc bạn, bạn có thể thay đổi vị trí tiêu đề trang, căn lề theo mong muốn bằng thao tác nhập vào các mục sau:
4. Trộn ô và căn chỉnh lại đều hai bên văn bảnBước cuối cùng để đánh văn bản trong Excel đẹp như trên Word đó là trộn ô và căn chỉnh lại đều hai bên văn bản. Các cách giúp văn bản nằm gọn ngay trong 1 ô Cell, không bị tràn qua ô khác là:
Ở trong hộp thoại Home, bạn chỉ cần nhấn vào ô mũi tên trong phần chứa Wrap Text và Merge & Center giúp hộp thoại Format xuất hiện để căn chỉnh tiếp tục. Nếu như văn bản vẫn bị tràn ra ngoài vùng in mà bạn thiết lập từ trước thì hãy thao tác chọn tab Alightment. Khi hộp thoại Format Cell xuất hiện, tại mục Horizontal bạn hãy di chuột tới phần Justify để tiến hành căn 2 bên cho văn bản rồi nhấn OK để hoàn tất cách tạo văn bản trong Excel. 5. Lời KếtNhư vậy, bài viết đã hướng dẫn bạn đọc các bước đánh văn bản trong Excel chuẩn đẹp như Word đơn giản, dễ thực hiện. Hi vọng, những thông tin chia sẻ trên hữu ích, giúp bạn soạn thảo văn bản đẹp, nhanh chóng. Cảm ơn bạn đã đọc bài viết, nếu bạn đang quan tâm đến học lập trình thì hãy tham khảo ngay các khóa học lập trình dưới đây tại ICANTECH nhé |