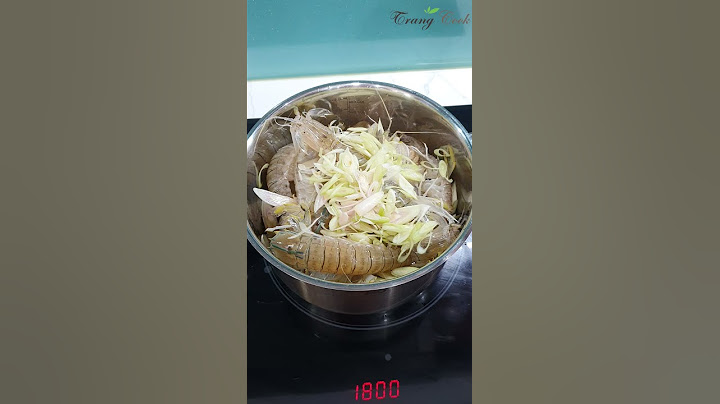Bạn có bao giờ nghĩ những icon của Folder, Shortcut hơi bị tẻ nhạt không? nếu vậy thì thay đổi chúng là cách đơn giản nhất, nhưng làm thế nào để thay đổi chúng để tăng cảm hứng thú làm việc hơn? Hoàng Hà PC sẽ chia sẻ đến bạn những mẹo hay ho để có thể thay đổi icon, biểu tượng của Folder, shortcut.. trên màn hình máy tính Win 10 một cách nhanh chóng, tiện lợi. Hãy cùng tìm hiểu trong bài viết này nhé. Show I, Thay đổi icon các thư mục trên desktop Windows 10Thông thường màn hình desktop của Windows 10 sẽ không hiển bất cứ biểu tượng nào trừ thùng rác - Recycle Bin. Tuy nhiên nhiều người vẫn có thói quen chỉnh, show biểu tượng ra ngoài desktop để dễ làm việc. Ngoài ra nếu không show biểu tượng thì bạn vẫn có thể thấy chúng khi dùng File Explorer. Nên dành cho những ai muốn tạo sự mới mẻ, hứng thú khi sử dụng máy tính thì bạn có thể thay đổi biểu tượng định dạng sẵn sang hình ảnh biểu tượng khác bằng cách cực kỳ đơn giản sau:
Bước 1: Tại mục tìm kiếm trên Win 10, nhập và chọn Themes and related settings.  Bước 2: Chọn mục Themes ở bảng Setting vừa hiển thị, kéo xuống và chọn Desktop icon settings.  Bước 3: Chọn thư mục muốn đổi icon và chọn Change icon.  Bước 4: Chọn icon thay thế, bấm OK và bấm tiếp OK là xong. 
II, Hướng dẫn đổi icon các thư mục khác trong ổ đĩaNgoài việc có thể thay đổi các icon biểu tượng phần mềm ở bên ngoài màn hình desktop thì bạn còn có thể thay đổi icon của thư mục - folder. Chúng ra đã quá quen thuộc với hình ảnh mục mặc định trên Windows. Do đó bạn có thể tùy chỉnh lại biểu tượng này bằng các bước đơn giản sau: Bước 1: Đầu tiên click chuột phải, chọn thư mục cần đổi biểu tượng. Sau đó nhấn chuột phải rồi chọn “Properties”. Bước 2: Ngay lập tức hộp thoại Properties sẽ xuất hiện. Bạn chọn tab Customize. Trong tab này, tìm và chọn Change Icon. Bước 3: Khi Change Icon xuất hiện hộp thoại bạn sẽ chọn được cho mình những icon biểu tượng theo sở thích của mình. Bước 4: Trong trường hợp bạn muốn quay lại biểu tượng folder mặc định ban đầu. Bạn chỉ cần chọn Restore Default trong Change Icon, nhấn Apply và OK là biểu tượng sẽ quay về icon mặc định của Windows.
III, Cách thay đổi icon các shortcut ngoài desktopNgười dùng có thể thay đổi icon của Shortcut đơn giản qua các bước sau: Bước 1: Ngoài màn hình desktop nhấn chuột phải vào tập tin muốn đổi icon và chọn Properties. Bước 2: Chọn Shortcut và chọn Change icon. Bước 3: Chọn icon thay thế, chọn OK và tiếp tục chọn OK là xong. VI, Thay đổi biểu tượng mặc định của định dạng tập tinHiện nay nếu bạn muốn thay đổi biểu tượng cho từng tập tin theo ý muốn thì Windows chưa hỗ trợ điều này. Tuy nhiên, bạn có thể thay đổi dễ dàng qua Nirsoft với công cụ File Types Manager hoàn toàn miễn phí. Sau khi tải phần mềm Nirsoft về thì bạn chỉ cần giải nén sử dụng công File Types Manager. Ưu điểm của Nirsoft là bạn không cần cài đặt vẫn có thể sử dụng được cực kỳ hiệu quả. Khi click đúp chuột hoặc chọn File Types Manager thì bạn được lựa chọn biểu tượng mong muốn. Sau đó, nhấn chọn Edit Selected File Type rồi nhấp vào dấu 3 chấm ở Default Icon để thiết lập biểu tượng. Cuối cùng bạn chỉ cần nhấn Ok là có thể lưu lại biểu tượng đã đổi cho từng dạng tập tin. V, Tổng KếtPhía trên là tổng hợp những thông tin về cách thay đổi icon, biểu tượng của Folder, shortcut.. trên màn hình máy tính trên Win 10 mà Hoàng Hà PC gửi đến bạn. Hy vọng thông qua bài viết này có thể giúp bạn có được những thông tin hữu ích và điều chỉnh được các icon, biểu tượng giúp bạn tạo nên phong cách và cá tính riêng. Từ đó, tạo nhiều hứng thú, cảm hứng mới để bạn làm việc năng suất tốt và hiệu quả hơn. |