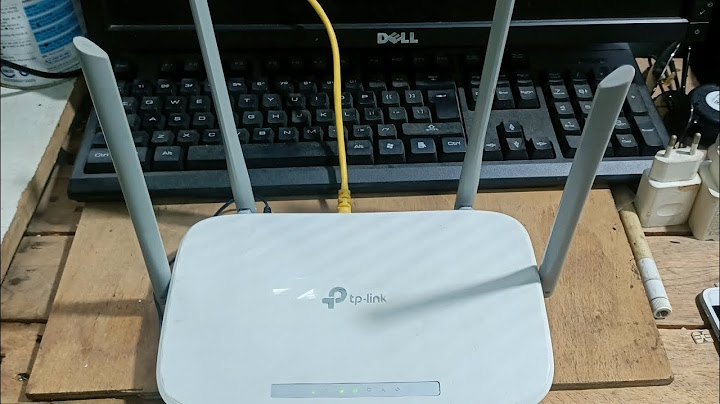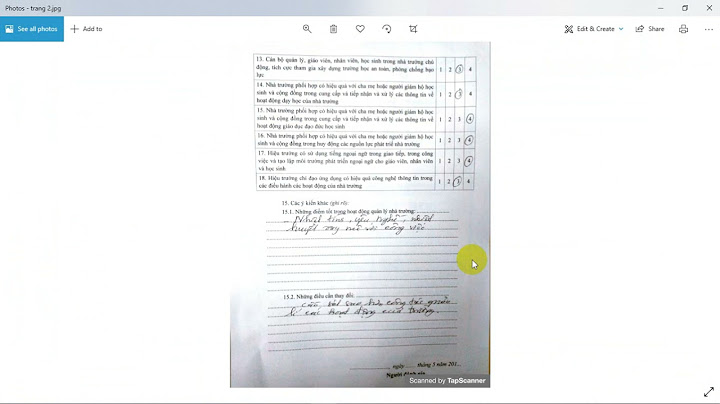With this module, your products will shine and become more enticing than ever before. Simply let us know your requirements, and we'll do our utmost to meet each and every one of your demands in the best possible way Show
– Upload Video & Images in Product Admin * Optimized layout for Mobile First – Work best on all devices. It can get tricky showing the customer how their image will look on your product. Often times, the only way a customer can get an idea of how their image will look is via pictures of your product with logos already placed on it. Wouldn’t it be great if you could show your customer what their logo will look like on the product instead? Now you can, with a live image upload preview overlaid on your BigCommerce product. And how do we bring this on to the cart page? How do we know which product has which image? Simple, show the preview on the cart page as well! Building Confidence with Your CustomerOne of the biggest pitfalls with customized products is that the customer is generally unsure of what to expect. They upload an image, and hope it looks as good as those other product images do. Wouldn’t they be far more committed to having you make their customized product if they knew what to expect? A live image upload preview offers the customer the ability to not only have a solid idea of how their logo will look, but also know what changes they need to make to their image if it doesn’t suit their needs. They can then re-upload the new image, without ever needing to refresh or reload your product. Live previews offer instant piece of mind to the customer. Another concern to address: after the user has uploaded their image and added their product to the cart, they decide to do so with another image. How do they know which product has which image? Sure, they can tell by the file name listed under your product, but why don’t we put them at further ease? Show them, right there on the cart page, their logo on your product, just as they saw it on the product page. Upload and PreviewThis customization offers the customer the ability to upload an image and preview it instantly. If they don’t like the image they uploaded, they just upload a different one, and right there in the preview, it will appear. When they add the product to cart, their preview will join them there as well.   Live Image Upload Preview On BigCommerceGetting this customization to work on BigCommerce is fairly straightforward. You, the store owner, create an option for file upload and a few custom fields with related information. We create a modal that leverages BigCommerce’s built in file upload option, and present the file on the preview. This solution doesn’t require an external script to handle the image as some other services do, as we use CSS to handle placement and resizing of the uploaded image. Similarly, the same techniques used for the preview on the product page are applied on the cart page, so there is no variation in process for you. This customization was completed on the Stencil framework, but is compatible with both the Stencil and Blueprint frameworks on BigCommerce. A Customization as a Separate ProductSometimes there are restrictions in your system on which product options you can offer, generally when using a multi-channel inventory manager. We created a workaround for this, leveraging the ability to create standalone products with Configurable fields. Instead of using the main product’s options we create a second product that contains the customized information and add it to the cart. This allows the main product to remain intact while also providing a second product that acts as a the customization. The customization product allows us to have all of the same features as our previous solution does, without having to worry about your channel manager overriding options. The two products, the main and it’s customization, are synced on the cart page, so that any changes in quantity are reflected on both products.  Put Your Customers at EaseGet a Live Image Upload Preview today. Trust the experts at IntuitSolutions to provide you with one of a kind solutions to your unique problems. There is no one more qualified to get the job done right than IntuitSolutions. Call us at 866.590.4650 or drop us a message today to get started! Efficiency in eCommerce can make or break a business. If you are a BigCommerce user, we’ve introduced a new app that will eliminate redundant actions and allow you to optimize your product images in a few quick clicks. Connecting your BigCommerce and Pixelz accounts enables you to submit product images for editing and publishing without repetitive uploading and downloading. To put it simply, use the Pixelz app to sync your images! Save time, save money, and seamlessly integrate advanced image editing into your workflow. Follow these 3 steps and you can have edited product images online in no time. 1. Install the appVisit the Bigcommerce app store, search for Pixelz, and click “Install.”  Find the Pixelz app in the BigCommerce app store You will be taken to a confirmation page to review the app access and security features. To continue with the installation simply click “Confirm.”  Confirm Pixelz app installation If you don’t already have a Pixelz account set up, click “Sign Up With Email” and follow these instructions to create your Pixelz account. If you already have a Pixelz account set up, click “Log in here”.  Sign in or create a Pixelz account Once your Pixelz account is created, or you have logged in to your existing account, the app will automatically begin analyzing your Bigcommerce store for existing images to sync with your Pixelz account. Depending on the size of your store, this process could take anywhere from a few minutes to a few hours. Don’t worry if you close your tab or browser during this process, you will receive an email when your store sync is complete.  You’re connected now with Pixelz! 2. Submit an orderOnce your Bigcommerce store is synced to your Pixelz account, you can select the images that you would like to have edited. You can review your images manually or use the search, sort, and filter options in the column to the left of the page.  Select BigCommerce images to be edited Once you have a list of the images from your Bigcommerce store to edit, click the circle on the individual image and it will be added to your cart. You can also choose “Select All” to add all the images on the page to your cart. Don’t worry about accidentally adding duplicate images; the app is designed to remove duplicates from your order.  Once selected, Continue to the next step After all of your images have been selected for your order, click “Continue.” After you have your images selected, it’s time to choose a specification for your order. A specification will describe to our production team how your images should be edited. You can choose an existing specification or create a new custom order specification.  Select or create a Specification After you have created a new specification, or chosen an existing one, you will see the order price update at the bottom of the screen. Click “Continue” to move forward with your order.  Pricing is given for the selected Specification Once your specification is added, you will be taken to the confirmation screen to review, make any changes, add a comment, or approve your order. If your order is ready to be processed, click on the “Pay Now” button to be taken to the payment screen.  Confirm your order On the payment screen, select your method of payment (credit card or PayPal), fill out the required fields, then click “Complete Payment.” You also have the option to save a credit card on file to be used for future orders.  Pay with credit card or PayPal Once your payment is submitted, your order will be sent to our production team and completed within 24 hours. You will be notified via email when your order is ready to be reviewed and published to your store.  You can review your order whenever you want 3. Publish images to your BigCommerce storeWhen your images are ready for review, you will receive an email alerting you to login to your account and approve your images for publishing.  An email alerts you when the order is done When you login to your Pixelz account, you will see your recently completed orders on the home screen. Click on “Go To Order” to be taken to your images.  Recently completed orders are on the dashboard Next, you can click “View” to further review your images or you can click on “Publish” to begin sending images to your Bigcommerce store through the Connector. You don’t have to download or upload anything – the app will do all that work for you.  Review your order If you have chosen to review your images first, when you’re ready to send them to your Bigcommerce store click the “Publish” button to start the publishing process.  Publish from the review page The next page will provide you with your current store options for publishing, based on the apps and connectors you have set up within your Pixelz account. Choose the Bigcommerce option as the location to publish the images from your order.  Select your publishing destination, BigCommerce Once you’ve selected your Bigcommerce store, you will be taken to the Publish and Approve screen to begin defining how you want to publish your images to your store. Here you will see before and after versions of your edited images, along with the image details when selected.  Review side-by-side Before and After comparisons On the Approve and Publish screen, you can use the drop down menu to the right of the images to decide how these images should be sent to your store. You can choose to Overwrite, Append, Skip or copy the image to another product in your Bigcommerce store.  Overwrite, append, skip, or copy your new images Once you make a selection the description for that action will be displayed underneath the drop down menu, so you know exactly how the image will be published. After you have chosen a publishing method for all of your images, click the “Approve and Publish Changes” button to push the new images into your Bigcommerce store.  Approve and publish After publishing your images, you will be taken to a confirmation screen that will show you a log of published images for your order.  Activity logs are available That’s it! You can now log into your Bigcommerce account and see your updated images published to your store.  New and improved images are online Get connected now!See how easy it is to get professionally edited product images online, all without ever needing to download or upload images to any new places? That’s the power of being connected. Watch the video below to see the Pixelz BigCommerce app in action! Watch the BigCommerce Pixelz app in action Your product images are everything to a customer. It’s how they experience your product before purchase; it’s what makes their buying decision. Connect your BigCommerce account to Pixelz today and witness the difference yourself. Connecting your BigCommerce and Pixelz accounts makes publishing your edited images more efficient. The Author Thank you for reading. We love to share! Our goal is to bring you complete control over product image editing through seamless integration and industry leading expertise. Follow us and learn the easiest way to optimize images for e-commerce. How do I add a picture to Bigcommerce?Uploading. Adding images to the Image manager can be done from the control panel at Storefront › Image Manager, then clicking Upload Images. In the popup that appears, click Choose File (or Browse) and select an image from your computer. Repeat for each additional image, then click Upload. What is the recommended product image size for Bigcommerce?Generally, the optimal size for your product photos is 1280 x 1280 pixels. Your theme's documentation may suggest a different recommended size. How do I add a review on Bigcommerce?Product reviews can be enabled and disabled within Settings in the control panel.. Go to Settings › Comments.. Click the Built-in tab at the top of the page.. Check the box next to Product Reviews to enable the built-in system. To disable it, uncheck the box. ... . Save your changes.. How do I add products to Bigcommerce?The easiest way to add a new product in your store is to create it in the control panel from Products › Add. In the Add Product page, you can enter all of your product's attributes, as well as any variant or modifier options the product has. |