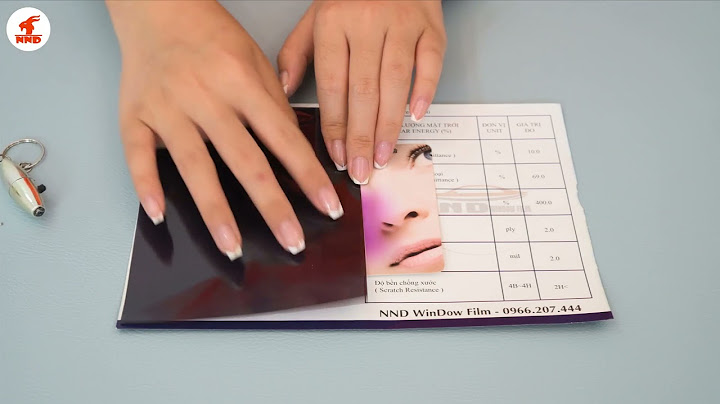Tạo mục lục tự động là một trong những bước quan trọng trong quá trình làm tiểu luận. Thế nhưng nhiều bạn lại quên mất cách để có một chiếc mục lục cho bài tiểu luận của mình. Dưới đây là các bước chi tiết Hướng dẫn tạo mục lục tự động trong Word. Show
Lưu lại để áp dụng liền nha. Hãy cùng Tin Học Đại Dương tìm hiểu cách tạo một cái mục lục tự động xịn sò nha, xem bài viết phía dưới để biết chi tiết nhé!!! Bước 1: Đánh dấu mục lụcTại thẻ Home, mục Styles, chọn Heading phù hợp bạn muốn áp dụng để tạo mục lục cho nội dung đã chọn. Chọn tên mục lớn nhất (tên sách, tên tiêu đề ….) và để Heading 1. Tương tự các mục nhỏ hơn thì bạn chọn các heading thấp hơn: Heading 2, Heading 3,…  Bước 2: Tùy chỉnh HeadingBạn có thể tùy chỉnh chữ cho Heading bằng cách kích chuột phải vào Heading ⇒ Modify, hoàn tất chỉnh sửa nhấn OK  Bước 3: Đánh số trangĐể tiện cho việc tìm trang theo mục lục thì bạn chỉ cần thao tác chọn Insert ⇒ Page Number ⇒ chọn kiểu đánh số trang.  Bước 4: Tạo mục lục tự độngBạn có thể tạo mục lục theo 2 cách Cách 1: Chọn vào mục lục có sẵn trong Word  Cách 2: Tự tạo mục lục bằng cách nhấn vào Insert Table of contents…  Khi Xuất hiện hộp thoại, bạn tùy chọn các chỉnh sửa và nhấn OK để hoàn tất thao tác tạo mục lục trong Word. Ở mục lục tự động vừa được tạo ra, bạn có thể liên kết đến nội dung của mục lục bằng cách nhấn Ctrl+ click chuột vào mục lục đó. Với một văn bản Word, mục lục không chỉ là điểm gây ấn tượng với người đọc mà còn thể hiện tính chuyên nghiệp của người viết. Cũng chính bởi vậy mà cách tạo mục lục trong word được nhiều người quan tâm, tìm kiếm. Nếu bạn thường xuyên làm việc với văn bản word nhưng vẫn chưa biết làm thế nào để tạo mục lục tự động trong word. Đừng lo lắng, bài viết sau Unica sẽ hướng dẫn bạn cách làm mục lục trong word 2007, 2010, 2013, 2016 nhanh chóng và đơn giản nhất. 1. Lợi ích khi tạo mục lục tự động trong WordTạo mục lục tự động trong Word mang lại nhiều lợi ích cho người dùng, bao gồm: - Tạo ra một tài liệu chuyên nghiệp và dễ đọc: Mục lục giúp người đọc dễ dàng tìm kiếm thông tin trong tài liệu. Điều này đặc biệt quan trọng đối với các tài liệu dài hoặc phức tạp. - Tiết kiệm thời gian và công sức: Mục lục giúp người dùng tiết kiệm thời gian soạn thảo và định dạng mà vẫn thể hiện trình độ sử dụng word thuần thục và chuyên nghiệp. - Cập nhật dễ dàng: Mục lục tự động sẽ tự động cập nhật khi bạn thêm hoặc xóa các tiêu đề trong tài liệu. Điều này giúp bạn đảm bảo rằng mục lục luôn chính xác. 2. Video hướng dẫn tạo mục lục tự động trong WordĐể nắm rõ được cách lập mục lục trong word, hãy cùng Unica tham khảo hướng dẫn làm mục lục trong word 2007, 2010, 2013, 2016 qua video dưới đây: Hướng dẫn thiết lập mục lục tự động cho văn bản 3. Hướng dẫn cách tạo mục lục tự động trong Word Cách tạo mục lục tự động trong word vô cùng đơn giản và dễ dàng. Tuy nhiên người dùng cần phải thực hiện theo trình tự thì văn bản mới trở nên chuyên nghiệp và mang tính thẩm mỹ cao. Cụ thể các bước tạo mục lục tự động trong word như sau: 3.1. Xác định các tiêu đề chínhMục lục chính là phần thể hiện những ý chính của văn bản. Vì vậy ngay từ đầu bạn phải xác định được tiêu đề chính. Cách xác định tiêu đề chính trong văn bản word như sau: - Bước 1: Trước tiên bạn thực hiện kéo thả chuột để bôi đen tiêu đề trong các chương lớn thuộc văn bản.  Bôi đen tiêu đề - Bước 2: Sau đó bạn chọn References và Add Text (biểu tượng dấu cộng).  Chọn Add Text - Bước 3: Cuối cùng bạn nhấn chọn Level 1 cho các phần tiêu đề của chương là được.  Chọn level 1 để định dạng tiêu đề 3.2. Tiêu đề nhỏ trong các chươngTiếp theo đến công đoạn xác định tiêu đề con. Các bước thực hiện như sau: - Bước 1: Thực hiện kéo thả chuột để bôi đen tiêu đề 1 của Chương I cần tạo mục lục.  Bôi đen tiêu đề 1 của chương 1 - Bước 2: Tiếp tục nhấn chọn References => Chọn Add Text (biểu tượng dấu cộng) => Chọn Level 2 cho phần tiêu đề 1 của Chương I.  Thao tác chọn tiêu đề nhỏ trong các chương 3.3. Các phần con, mục nhỏ trong tiêu đềLevel 3 sẽ thể hiện các phần con, mục nhỏ trong tiêu đề. Vì vậy bước cuối cùng trong quá trình tạo mục lục tự động trong word đó chính là bạn chọn level 3 cho các phần nhỏ, phần chon nằm trong tiêu đề. Như vậy là hoàn thành quá trình tạo phụ lục trong word.  Thao tác định dạng phần con, mục nhỏ trong tiêu đề 4. Cách tạo mục lục trong word 2007, 2010, 2013, 2016Có rất nhiều cách để bạn có thể chèn mục lục trong word. Dưới đây là hướng dẫn cách tạo mục lục trong word 2016, 2013, 2010 và 2007 cho bạn tham khảo. 4.1. Đánh dấu mục lục bằng Add TextCách mục lục trong làm việc và học Word không hề khó khăn, chỉ bằng vài thao tác cơ bản bạn thực hiện như sau: - Bước 1: Trước khi thực hiện cách làm mục lục trong word, bạn cần phải tìm vị trí cho mục lục, có thể là ở đầu hoặc là ở cuối, thường đây là 2 vị trí nên đặt mục lục. Như trong ví dụ của này, sẽ chọn vị trí đầu cho mục lục. - Bước 2: Chọn trên thanh menu References > chọn AddText > chọn mức Lever phù hợp. Cụ thể, mục I,II,III là mục tổng. Sau đó chọn Level 1.  Chèn mục lục trong word. Hình 1 - Mục 1,2 là mục con và tiếp tục chọn đến Lever 2.  Cách tạo mục lục tự động trong word. Hình 2 - Mục a,b,c là mục con nhỏ hơn mục 1,2 và chọn đến Level 3.  Cách tạo mục lục tự động trong word. Hình 3 - Bước 3: Bôi đen toàn bộ phần tiêu đề mà bạn muốn xuất hiện trong bảng mục lục. Trên thanh công cụ, chọn Home -> Style. Nếu bạn không tìm thấy Style mà mình muốn, bạn có thể Click vào mũi tên để mở rộng Quick Styles Gallery. .jpg?v=1648105677) Cách tạo mục lục tự động trong word. Hình 4 Nếu style bạn muốn không xuất hiện, kích Save Selection as New Quick Style .jpg?v=1648105625) Cách tạo mục lục tự động trong word. Hình 5 - Bước 4: Chọn Header phù hợp như: Headeing 1, Heading 2.  Cách tạo mục lục tự động trong word. Hình 6 \>> Xem thêm: 4 Cách kẻ khung trong Word 2007, 2010, 2013, 2016 chi tiết nhất 4.2. Tạo mục lục- Bước 1: Đặt trỏ chuột vào vị trí bạn muốn tạo mục lục. - Bước 2: Sau đó bạn chọn Tab References/ Table of Contents. Lúc này giao diện Word sẽ mở ra cho bạn 2 sự lựa chọn: + Automatic Table: Mẫu có sẵn + Custom Table of Contents: Tự tạo mục lục theo ý muốn của mình.  Cách tạo mục lục tự động trong word. Hình 7 - Nếu bạn lựa chọn Custom Table of Contents thì hộp thoại này sẽ có 2 mục mà bạn cần lưu ý như sau: + Tab Leader: kiểu định dạng khi bấm Tab, None - không gì cả, 2 là dấu chấm, 3 là dấu gạch ngang, 4 là dấu gạch dưới liền.  Cách tạo mục lục tự động trong word. Hình 8 + Format: Chọn kiểu định dạng cho mục lục mà bạn muốn sử dụng.  Cách tạo mục lục tự động trong word. Hình 9 - Bước 3: Kết quả sau khi hoàn thành.  Cách tạo mục lục tự động trong word. Hình 10 4.3. Chỉnh sửa và cập nhật mục lục sau khi đã tạo- Bước 1: Bạn chỉ cần vào Update Table nếu muốn thay đổi số trang hoặc chỉnh sửa nội dung bên trong mục lục.  Cách tạo mục lục tự động trong word. Hình 11 - Bước 2: Hộp thoại mới mở ra cho phép bạn lựa chọn kiểu chỉnh sửa mà mình muốn. Trong đó: + Update page number only: Chỉ cập nhật lại số trang + Update entire table: Cập nhật cả tiêu đề của mục lục.  Cách tạo mục lục tự động trong word. Hình 12 Như vậy bạn đã hoàn thành và biết được cách làm phụ lục trong word chỉ đơn giản qua những bước cơ bản. 5. Chỉnh sửa, cập nhật nội dung mục lục tự độngSau khi đã thực hiện tạo mục lục tự động trong word thành công nếu muốn bạn hoàn toàn có thể chỉnh sửa, cập nhật nội dung bất cứ lúc nào. Cách thực hiện chỉnh sửa và cập nhật nội dung trong mục lục tự động như sau: - Chọn vào mục Update Table để nếu muốn thay đổi số trang hoặc chỉnh sửa nội dung mục lục.  Chọn Update Table Sau khi bạn chọn xong sẽ có một hộp thoại hiện ra, lúc này bạn chỉ cần chỉnh sửa nội dung bạn muốn thay đổi là được.  Chỉnh sửa nội dung muốn thay đổi 6. Hướng dẫn cách xóa mục lục tự động trong word- Nếu bạn không muốn có mục lục đó hoặc cảm thấy không hài lòng với cách tạo phụ lục trong word vừa thao tác mà muốn đổi sang một form mới trong bài thì bạn chỉ cần xóa đi bằng việc làm theo các bước dưới đây: - Bước 1: Trên thanh công cụ, bạn chọn Reference trên nhóm Ribbon. Sau đó Click chọn Table of Contents  Xóa mục lục trong Word - Hình 1 - Bước 2: Click chọn Remove Table of Contents.  Xóa mục lục trong Word - Hình 2 7. Một số câu hỏi khi gặp lỗi tạo mục lục tự động trong wordDưới đây là một số câu hỏi thường thấy khi tạo mục lục tự động trong word, hãy tham khảo nhé. 7.1. Tại sao mục lục không hiển thị các tiêu đề?Có một số nguyên nhân có thể khiến mục lục không hiển thị các tiêu đề như: - Tiêu đề chưa được định dạng. Cách khắc phục là định dạng cho tiêu đề. - Lựa chọn kiểu mục lục không phù hợp. Cách khắc phục duy nhất là lựa chọn kiểu mục lục phù hợp với tiêu đề. - Có thể bạn đã thêm hoặc xoá các tiêu đề sau khi tạo mục lục. Cách khắc phục là nếu bạn thêm hoặc xóa các tiêu đề sau khi tạo mục lục, hãy cập nhật mục lục theo cách thủ công.  Lỗi tạo mục lục tự động trong word 7.2. Tại sao mục lục lại bị lỗiCó một số nguyên nhân có thể khiến mục lục của bạn bị lỗi, điển hình nhất là: - Có lỗi trong tài liệu của bạn. Nếu tài liệu của bạn có lỗi, mục lục có thể bị lỗi. Cách khắc phục duy nhất là hãy đảm bảo rằng tài liệu của bạn không có lỗi chính tả hoặc ngữ pháp. - Tiêu đề chứa ký tự đặc biệt. Word không thể tạo mục lục cho các tiêu đề có chứa các ký tự đặc biệt, vì vậy hãy xoá ký tự đặc biệt đi để khắc phục nhé. - Bạn đã sử dụng các kiểu định dạng không được hỗ trợ. Word không thể tạo mục lục cho các tiêu đề được định dạng bằng các kiểu định dạng không được hỗ trợ. Vì vậy hãy chọn kiểu định dạng phù hợp để tiêu đề được hiển thị đúng như mong muốn. 8. Kết luậnChỉ bằng vài bước đơn giản, rút gọn bao phần công sức của bạn mà vừa đẹp mắt và rõ ràng. Xem bài viết trên đây hy vọng các bạn học thêm được cách làm hữu ích và áp dụng vào công việc sau này. Tạo mục lục tự động là gì?Mục lục tự động trong Word là tính năng cho phép bạn tạo một danh sách liệt kê các tiêu đề, phần và mục trong tài liệu với số trang tương ứng mà không cần phải thực hiện thủ công. Trong Word 2010 muốn tạo mục lục tự động ta lựa chọn chức năng gì của nhóm trong tab References?Bước 1: Đầu tiên, bạn chọn vào trang muốn tạo mục lục > chọn tab References. Bước 2: Tiếp đến chọn vào mục Tab of Contents. Bước 3: Sau đó sẽ có 2 lựa chọn hiện ra là Automatic Table 1 và Automatic Table 2. Bạn có thể tùy ý chọn kiểu mà mình ưng ý nhất. Làm sao để thêm mục lục trong Word?Bấm vào nơi bạn muốn chèn mục lục—thường là gần phần đầu tài liệu.. Trên dải băng thanh công cụ, chọn Tham chiếu.. Gần phía cuối bên trái, chọn Chèn Mục lục. (Hoặc chọn Mục lục >chèn Mục lục. Mục lục được chèn, hiển thị đầu đề và đánh số trang trong tài liệu của bạn.. Mục lục nên đặt ở đâu?Phân biệt mục lục và phụ lục. |