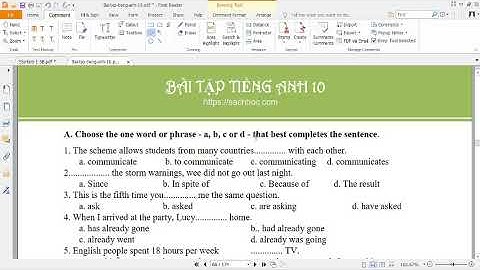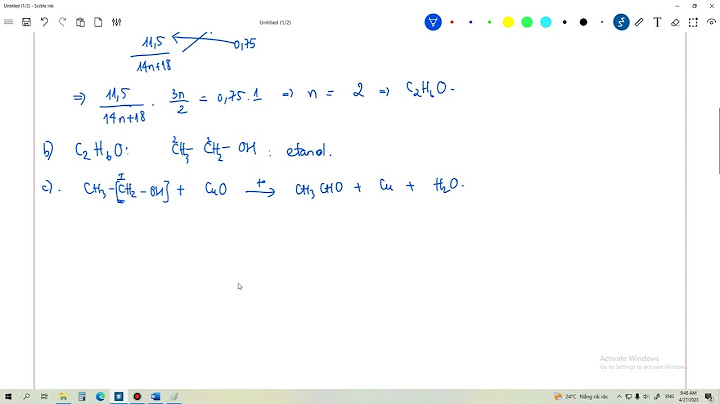Bạn có thể đánh dấu một tài liệu dưới dạng chỉ đọc và vẫn cho phép các thay đổi đối với các phần được chọn. Show
Bạn có thể cho phép các phần không hạn chế sẵn dùng cho bất kỳ người nào mở tài liệu, hoặc bạn có thể cấp quyền cho cá nhân cụ thể để chỉ họ có thể thay đổi các phần không hạn chế của tài liệu. Bảo vệ tài liệu và đánh dấu các phần có thể thay đổi
Mở khóa tài liệu được bảo vệĐể loại bỏ tất cả bảo vệ khỏi tài liệu, bạn có thể cần biết mật khẩu được áp dụng cho tài liệu. Hoặc bạn có thể phải được liệt kê là chủ sở hữu được xác thực cho tài liệu. Nếu bạn là chủ sở hữu được xác thực của tài liệu, hoặc nếu bạn biết mật khẩu để loại bỏ bảo vệ tài liệu, hãy làm như sau:
Thực hiện thay đổi trong tài liệu hạn chếKhi bạn mở một tài liệu được bảo vệ, Word sẽ giới hạn những điều bạn có thể thay đổi dựa trên việc chủ sở hữu tài liệu có cấp cho bạn quyền để thực hiện thay đổi cho một phần cụ thể của tài liệu hay không. Ngăn tác vụ Hạn chế Sửa hiển thị các nút để di chuyển tới các vùng của tài liệu mà bạn có quyền thay đổi.  Nếu bạn không có quyền chỉnh sửa bất kỳ phần nào của tài liệu, Word sẽ hạn chế chỉnh sửa và hiển thị thông báo này, "Word đã hoàn tất tìm kiếm tài liệu" khi bạn bấm vào các nút trong ngăn tác vụ Hạn chế Sửa. Tìm các phần bạn có thể chỉnh sửaNếu bạn đóng ngăn tác vụ Hạn chế Sửa và sau đó tìm cách thực hiện thay đổi tại vị trí mà bạn không có quyền, Word sẽ hiển thị thông báo sau trên thanh trạng thái: Sửa đổi này không được phép vì phần được chọn bị khóa. Để quay lại ngăn tác vụ và tìm một vùng nơi bạn có quyền chỉnh sửa, hãy làm như sau:
Xem thêmQuản trị Quyền Thông tin trong Office Hạn chế hoặc cho phép thay đổi định dạng Thêm hoặc loại bỏ bảo vệ trong tài liệu, sổ làm việc hoặc bản trình bày Chặn Tệp là gì? Bạn cần thêm trợ giúp?Bạn muốn xem các tùy chọn khác?Khám phá các lợi ích của gói đăng ký, xem qua các khóa đào tạo, tìm hiểu cách bảo mật thiết bị của bạn và hơn thế nữa. Cộng đồng giúp bạn đặt và trả lời các câu hỏi, cung cấp phản hồi và lắng nghe ý kiến từ các chuyên gia có kiến thức phong phú. Làm sao để chỉnh sửa File Word read only?Dưới đây là cách khắc phục đơn giản: Bước 1: Click chuột phải vào File \> chọn Properties. Bước 2: Trong mục Properties, hủy chọn Read only, sau đó nhấn Apply > Ok. Khi gặp trường hợp Protected View hoặc Read Only, nhấn vào Enable Editing để có thể chỉnh sửa. Tại sao không thể chỉnh sửa được File Word?Nguyên nhân khiến file Word không chỉnh sửa được - File word đang ở chế độ Protected View: Protected View là một tính năng bảo mật của Word giúp bảo vệ tài liệu khỏi bị chỉnh sửa trái phép. Khi file Word đang ở chế độ Protected View, bạn sẽ chỉ có thể xem tài liệu mà không thể chỉnh sửa. Equation trong Word là gì?Thanh công cụ toán học, thanh công thức toán học hay công cụ Equation là tên gọi chung của lệnh giúp hỗ trợ bạn viết các công thức toán học trên Word, Excel, Powerpoint theo đúng định dạng và đúng từng phần của công thức mà bạn không cần sử dụng các phần mềm khác can thiệp vào. Làm thế nào để mở File Word bị khóa?Bước 1: Tại giao diện chính của file Word, bạn hãy nhấn vào File. Bước 2: Bạn hãy nhấn vào Option. Bước 3: Tiếp tục chọn Trust Center ở danh sách bên trái > Chọn Trust Center Setting. Bước 4: Chọn Protected View và bỏ check tất cả các tùy chọn > Nhấn OK. |