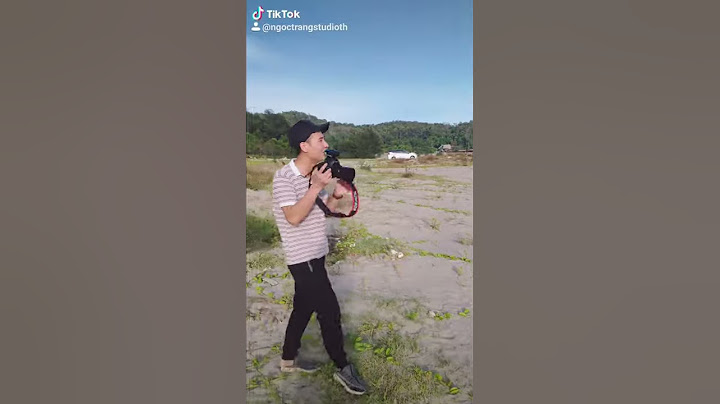Bạn có thể sử dụng iCloud ở bất cứ đâu bằng cách đăng nhập vào iCloud.com trên trình duyệt web được đề xuất trong bài viết của Hỗ Trợ Apple System requirements for iCloud (Các yêu cầu hệ thống đối với iCloud. Đăng Nhập Vào iCloud.com
- Truy cập iCloud.com, sau đó đăng nhập bằng ID Apple theo bất cứ cách nào sau đây:
- Trên trình duyệt bất kỳ: Nhập ID Apple (hoặc một địa chỉ email/số điện thoại khác trong hồ sơ) và mật khẩu.
- Trên Safari: Sử dụng Face ID hoặc Touch ID (nếu bạn đã đăng nhập vào thiết bị hỗ trợ các tính năng này).
- Trên các phiên bản Google Chrome hoặc Microsoft Edge được hỗ trợ: Nhập ID Apple của bạn, sau đó nhấp vào “Đăng nhập bằng mã khóa” để quét mã QR (nếu bạn đã bật Chuỗi khóa iCloud và dùng iPhone hoặc iPad chạy iOS 17, iPadOS 17 trở lên).
- Nếu thấy lời nhắc, hãy làm theo hướng dẫn trên màn hình để xác minh danh tính của bạn bằng cách nhập mã nhận được trên thiết bị hoặc số điện thoại tin cậy, hoặc dùng khóa bảo mật.
Nếu làm mất thiết bị tin cậy, thì bạn vẫn có thể dùng tính năng Tìm Thiết Bị bằng cách nhấp vào nút Tìm Thiết Bị. Hãy xem Đăng Nhập Vào Tìm Thiết Bị Trên iCloud.com.
Xem các bài viết của Hỗ Trợ Apple Xác thực hai yếu tố cho ID Apple, Xác minh hai bước cho ID Apple và Giới thiệu về khóa bảo mật cho ID Apple. Các Ứng Dụng Và Tính Năng Trên iCloud.com
Nếu bạn không thấy các ứng dụng hoặc dữ liệu mình đang tìm kiếmTùy thuộc vào thiết bị và tài khoản bạn dùng để đăng nhập vào iCloud.com, bạn sẽ có quyền truy cập vào các ứng dụng và tính năng khác nhau. Nếu bạn không thấy thứ mình đang tìm kiếm, hãy xem mục nào sau đây đúng với trường hợp của bạn: - Bạn đã đăng nhập trên thiết bị di động: Nếu đăng nhập vào iCloud trên máy tính bảng hoặc điện thoại, bạn sẽ có quyền truy cập vào bộ ứng dụng và tính năng khác với khi đăng nhập bằng máy tính.
- Bạn đã đăng nhập bằng tài khoản chỉ dùng web: Nếu chưa đăng nhập bằng ID Apple trên thiết bị Apple, bạn có thể dùng quyền truy cập chỉ dùng web để vào iCloud.com.
- Bạn đã đăng nhập bằng ID Apple khác: Nếu bạn có nhiều ID Apple, hãy nhớ đăng nhập vào iCloud.com bằng tài khoản có dữ liệu bạn đang tìm kiếm. Ví dụ: nếu bạn muốn xem ảnh bạn đã lưu trữ trong Ảnh iCloud trên iPhone, hãy nhớ đăng nhập vào iCloud.com bằng cùng một ID Apple mà bạn đã sử dụng để đăng nhập vào iPhone. Hãy xem Đăng Nhập Vào iCloud Trên Mọi Thiết Bị Của Bạn.
- Bạn đã bật tính năng Bảo Vệ Dữ Liệu Nâng Cao cho iCloud: Khi bật tính năng Bảo Vệ Dữ Liệu Nâng Cao cho iCloud, bạn sẽ tự động tắt quyền truy cập vào dữ liệu của mình trên web, do đó bạn chỉ có thể thấy Tìm iPhone và Cài Đặt iCloud trên iCloud.com. Nếu muốn xem toàn bộ các ứng dụng và tính năng trên iCloud.com, bạn có thể bật tùy chọn Truy Cập Dữ Liệu iCloud trên Web trong phần cài đặt của iCloud trên thiết bị của bạn. (Tính năng Bảo Vệ Dữ Liệu Nâng Cao cho iCloud có thể vẫn bật.) Xem bài viết Quản lý quyền truy cập web vào dữ liệu iCloud của hỗ trợ Apple.
Chuyển Sang Một Ứng Dụng Hoặc Tính Năng Khác Trên iCloud.comSau khi đăng nhập vào iCloud.com, bạn có thể dễ dàng truy cập các ứng dụng, tính năng của iCloud+, và nhiều nội dung khác. Thực hiện bất kỳ thao tác nào sau đây: - Trên trang chủ iCloud.com, nhấp vào ô của ứng dụng hoặc tính năng bạn muốn sử dụng.
Mẹo: Bạn cũng có thể nhấp vào trong một ô – ví dụ: nhấp vào một ghi chú trong ô Ghi chú để mở trực tiếp ghi chú đó.
- Trên iCloud.com, nhấp vào trong thanh công cụ, sau đó nhấp vào một ứng dụng hoặc tính năng khác.
Đăng xuất khỏi iCloud.comNhấp vào ảnh ID Apple hoặc ở góc trên bên phải của cửa sổ iCloud.com, sau đó thực hiện một trong các thao tác sau:- Đăng xuất khỏi trình duyệt bạn đang sử dụng: Chọn Đăng xuất.
Đăng xuất khỏi mọi trình duyệt bạn đang đăng nhập: Nhấp vào Cài đặt iCloud, nhấp vào Đăng xuất khỏi tất cả trình duyệt, sau đó nhấp vào Đăng xuất. Security software created by companies other than Apple can prevent iCloud for Windows or iTunes from connecting to Apple servers or to devices. Sometimes, you might see a numeric error message when you sync, update, back up, or restore your device. - You can't sign in with your Apple ID.
- You see "Verification Failed: An unknown error occurred" or "An error occurred during authentication. Please try again."
- You see "Your setup couldn't start because your username or password is incorrect" or "Your setup couldn't be started because the iCloud server stopped responding."
- iCloud services won't update.
- Your iPhone, iPad, or iPod touch aren't recognized in iTunes, or they won't back up, restore, update, sync, or activate.
- You see iTunes Errors 4, 6, 1630–1641, 3000–3999, or 9000–9999*.
- You can’t connect to iTunes Store to buy or download content.
- iTunes won’t open.
*If you see error 9006, your computer might not be able to connect to Apple servers or your iPhone, iPad, or iPod touch. Check for communication issues between iTunes and Apple software update servers. If you still see the error message, then continue reading to learn how to check your connectivity and security software. Before you change your security software's setup: - Make sure that the date, time, and time zone are set correctly on your computer. Learn how to update these settings on a Mac or on a PC.
- Log in to an administrative user account, not a guest account. Learn how to do this on a PC.
- Update to the latest version of iCloud for Windows or update to the latest version of iTunes.
- Make sure that you have the latest software on your Mac or on your PC.
- Make sure that you set up Windows Hello. Learn how to set it up.
- Make sure that you only have one type of security software installed. If you have more than one type of security software installed, you might experience performance issues.
- Check your hosts file to make sure that it's not blocking iTunes from communicating with Apple's servers.
- If you’re having issues using AirPlay, Home Sharing, iTunes, or Remote, test the connectivity between the computers or devices in your house. They should be connected to the same network and subnet in order to function properly.
If you still have trouble after you test your connectivity, your security software could be interfering with your computer's connection with iCloud for Windows or iTunes. In some cases, it might be necessary to temporarily remove your security software to isolate an issue. Some Internet security apps don’t uninstall completely, so you might need to download and run a cleanup utility for your security software for it to be completely removed. Work with your security software provider to allow the complete list of ports and services that Apple products use or if you need help with uninstalling their software. Information about products not manufactured by Apple, or independent websites not controlled or tested by Apple, is provided without recommendation or endorsement. Apple assumes no responsibility with regard to the selection, performance, or use of third-party websites or products. Apple makes no representations regarding third-party website accuracy or reliability. Contact the vendor for additional information. |