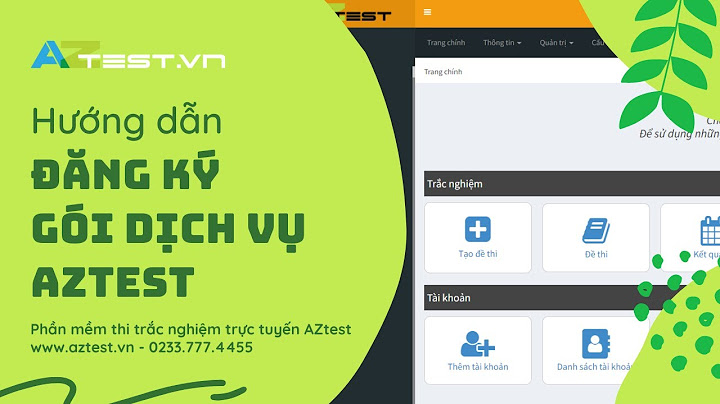(Lưu ý: Bài viết này là hướng dẫn dành cho laptop, vì thực sự nhà mình chỉ có laptop nên mình không có cơ hội test trên máy bàn.. nên không khuyến khích các bạn thử trên máy bàn nha) Hướng dẫn này dành cho: - Những bạn đang sử dụng Windows 10 ở chuẩn UEFI – GPT và muốn cài thêm Windows 7 vào một phân vùng khác trên ổ cứng vì một lý do nào đó như phần mềm không hoạt động tốt trên Windows 10 nhưng lại không muốn cài trên máy ảo, hoặc đơn giản là thích cài thêm Windows 7 để chạy.
- Dành cho các bạn đã cài Windows 7 trên chuẩn này và bị treo logo “Starting Windows” sau khi cài xong và không vào được màn hình Desktop nữa.
Hướng dẫn này không dành cho: - Những máy đang chạy ở chuẩn BIOS – MBR (Vì các bạn có thể dễ dàng cài Windows 7 ở chuẩn này nhưng đây là chuẩn cũ, có nhiều hạn chế hơn so với chuẩn mới, chi tiết các bạn có thể search Google.. Nếu các bạn muốn cài trên chuẩn MBR thì có thể cài như bình thường không cần thông qua bài viết này).
- CPU máy của các bạn là Intel thế hệ thứ 7 trở lên, vì theo mình biết là các chip từ đời 7 trở lên không hỗ trợ Windows 7 nữa, vẫn cài được nhưng sẽ không có Driver dành cho Windows 7.
Yêu cầu hệ thống: - Mainboard máy của các bạn hỗ trợ Windows 7 (tất nhiên rồi)
- CPU của các bạn là Intel thế hệ 6 trở về trước
- RAM từ 4GB trở lên (vì chúng ta sẽ cài Windows 7 64-bit, những bạn muốn cài Windows 7 32-bit thì nên dùng chuẩn MBR)
Những thứ cần chuẩn bị: - Một cái USB tầm 4GB trở lên để tạo boot Windows PE. Chi tiết cách tạo boot trên Windows PE mình khuyên nên sử dụng bản của Anh-dv Boot. Link tải: https://drive.google.com/file/d/1TqnbgluwyOWASVOi4Q9WALCkSC-5FYn2/view
- Các file cần thiết:
- Các bạn phải thêm Windows 8 PE vào USB Boot, trong bài hướng dẫn này sẽ sử dụng cả Windows 8 và Windows 10 PE (đối với file iso) nên bắt buộc phải thêm nhé. Link tải: https://drive.google.com/file/d/1AdPWE35uC22Zr9bwAcqAl1t4myZlER8x/view
- File Data.rar để sử dụng cho bước 3. Tải ở đây: https://drive.google.com/open?id=1rHtF-rnEwMICyqqtd2wHN4fPCW16cjAI
Bắt tay vào việc thôi!
Bước 1: Tạo boot cho USB của bạn, các bạn vào link anh-dv bên trên mình đã đính kèm bên trên, làm theo hướng dẫn của website đó. Sau đó thêm Windows 8 PE vào USB.
Bước 2: Vào BIOS của máy bạn (cách vào các bạn có thể search Google nhé, vì tùy từng loại máy sẽ có các nút bấm khác nhau), tìm settings Boot Mode trong đó và chuyển về Legacy (một vài BIOS sẽ ghi là CSM). Cắm USB đã chuẩn bị của bạn vào máy và boot vào USB đó. Chọn Boot Mini Windows (dòng đầu tiên) và chọn Mini Win 8 64 bit (modul)
Bước 3: Sau khi các bạn đã vào được Win 8 PE, giải nén file Data.rar đã tải vào một thư mục bất kỳ sau đó, mình ví dụ ổ F là ổ USB của bạn: - Copy file memdisk vào F:\
- Copy file menu.lst vào F:\boot\grub (ghi đè)
(Nhớ thay đúng ổ USB của bạn)
Bước 4: Tạo phân vùng bạn định cài Windows 7 vào đó, tiến hành cài qua file iso hoặc ghost đều được. Trong bài viết này mình sử dụng file Ghost của bác Lehait - Đối với những bạn đã có bản Ghost sẵn: Windows 8 PE của anh-dv đã có sẵn phần mềm Ghost 32, các bạn có thể ghost thẳng trong Win PE luôn, về cách Ghost các bạn có thể search Google, lưu ý nhớ chọn đúng file ghost, phân vùng cần ghost, tránh ghost nhầm vào phân vùng không mong muốn. Sau khi ghost xong, chuyển qua bước 5 luôn.
- Đối với những bạn đã có file iso sẵn: Các bạn phải sử dụng Win 10 PE ở trường hợp này nhé, hãy click vào file iso 2 lần để Win PE tự động mount file đó ra ổ đĩa CD ảo, sau đó các bạn vào thư mục sources và copy file install.wim ra ổ dữ liệu của bạn. Mở Start > Run > cmd và chạy lệnh:
- dism /apply-image /imagefile:E:\install.wim /index:1 /applydir:G:\ (Lưu ý: “E:\install.wim” là đường dẫn tới file install.wim mà bạn vừa copy ra, G:\ là ổ phân vùng của Windows 7, nhớ thay nhé)
Bước 5: Sau khi các bạn ghost xong hoặc apply file wim của iso các bạn khởi động lại máy và boot vào Mini Win 8 64 bit nhé, sau đó mở Start > Run > cmd Sau khi đọc xong bài viết nà, bạn có thể phân tích và xác định yêu cầu khi cài đặt hệ thống máy tính. Giải thích các cách phân vùng ổ đĩa cứng (HDD), biết cách phân vùng ổ đĩa cứng. Cài đặt hệ điều hành Windows, Linux. Cài đặt trình điều khiển (driver) và các phần mềm ứng dụng. Sao lưu, phục hồi hệ thống, biết cách bảo trì hệ thống bằng một số tiện ích trong Windows. Giải pháp cài đặt nhiều hệ điều hành. 1. Cách lựa chọn hệ điều hành?Tùy thuộc vào nhu cầu người sử dụng và phần cứng có mà ta lựa chọn hệ điều hành cài đặt phù hợp. Máy trạm, máy khách: sử dụng hệ điều hành thông dụng như: Windows XP, Windows Vista, Windows 7, Windows 8, Linux Ubuntu, Linux Fedore, … Cấu hình phần cứng tối thiểu của một số hệ điều hành: Windows XP Professional Services Park 3
Cấu hình phần cứng tối thiểu của Hệ điều hành Windows Vista (Home Basic, Premium, Business, Enterprise, Ultimate):Cấu hình phần cứng tối thiểu của Hệ điều hành Windows 7:
Cấu hình phần cứng tối thiểu của Hệ điều hành Windows 8:
Cấu hình phần cứng tối thiểu của Hệ điều hành Ubuntu:
2. Phân vùng và định dạng đĩa cứng là gì?
2.1. Phân vùng là gì ?Một đĩa cứng vật lý có thể được chia thành nhiều phần để thuận tiện cho quản lý và lưu trữ. Mỗi phần được gọi là một phân đoạn hay một phân vùng (partition).
Có hai loại phân vùng: phân vùng chính (primary partition) và phân vùng mở rộng (extended partition). Một phân vùng lại có thể được chia thành một hoặc một số ổ đĩa logic. Phân vùng chính chỉ có thể chứa duy nhất một ổ đĩa logic, nhưng phân vùng mở rộng có thể được chia thành một hoặc một số ổ đĩa logic.
Khi phân vùng ổ đĩa chỉ cho phép tồn tại tối đa 4 phân vùng Primary, hoặc 3 phân vùng Primary – 1 phân vùng Extended.
Cung khởi động (boot sector) là một cung đặc biệt, luôn nằm ở vị trí sector số 1 của ổ đĩa logic. Cung khởi động chứa chương trình mồi khởi động (Bootstrap loader) có nhiệm vụ kích hoạt việc nạp các thành phần của hệ điều hành từ đĩa vào bộ nhớ.
Master Boot Record là sector đầu tiên của ổ đĩa cứng, nó chứa các thông tin về các Partition như số thứ tự, tên ổ đĩa logic, trạng thái, kích thước của Partition… 2.2. Định dạng đĩa cứng là gì ?Đĩa cứng cần được định dạng (format) trước khi sử dụng. Có hai mức định dạng đĩa cứng: định dạng mức thấp (lower level format) và định dạng mức cao (high level format). Định dạng mức thấp là quá trình gán địa chỉ cho các cung vật lý trên đĩa (track, sector, cylinder) và có thể được thực hiện bởi các chức năng của BIOS. Hiện nay, hầu hết các ổ đĩa cứng đều đã được định dạng mức thấp khi xuất xưởng. Sau khi được định dạng mức thấp, ổ đĩa cần được định dạng ở mức cao bởi hệ điều hành trước khi có thể lưu thông tin. Định dạng mức cao là quá trình gán địa chỉ cho các cung logic và khởi tạo hệ thống file, hình thức format này có thể có hai dạng:
– Format nhanh (quick): Đơn thuần là xoá vị trí lưu trữ các ký tự đầu tiên để hệ điều hành hoặc các phần mềm có thể ghi đè dữ liệu mới lên các dữ liệu cũ.
– Format thông thường: Xoá bỏ các dữ liệu cũ và đồng thời kiểm tra phát hiện khối hư hỏng (bad block), đánh dấu chúng để chúng không còn được vô tình sử dụng đến trong các phiên làm việc sắp tới.
Tuỳ thuộc vào các hệ điều hành sử dụng mà cần lựa chọn hệ thống lưu trữ file phù hợp:
– FAT (File Allocation Table): Chuẩn hỗ trợ DOS và các hệ điều hành họ Windows 9X/Me. FAT có thể sử dụng 12 hoặc 16 bit, dung lượng tối đa một phân vùng FAT chỉ đến 2 GB dữ liệu.
– FAT32 (File Allocation Table, 32-bit): Tương tự như FAT, nhưng nó được hỗ trợ bắt đầu từ hệ điều hành Windows 95, Windows 98, 2000, XP, Windows Server 2003. Dung lượng tối đa của một phân vùng FAT32 có thể lên tới 2 TB (2.048 GB). Tính bảo mật và khả năng chịu lỗi không cao.
– NTFS (Windows New Tech File System): Được hỗ trợ bắt đầu từ các hệ điều hành họ NT/2000/XP/Vista/Windows 7/Windows 7. Một phân vùng NTFS có thể có dung lượng tối đa đến 16 exabytes. Tăng cường khả năng lưu trữ, tính bảo mật, chịu lỗi, mã hoá và khả năng phục hồi cao. Do đó hầu hết các hệ điều hành sau này Windows vista, Windows 7… bắt buộc cài trên phân vùng NTFS.
– Các hệ điều hành họ Linux sử dụng các loại định dạng tập tin riêng như: Ext2, Ext3, Ext4… 2.3. Phân vùng ổ cứng bằng Hiren’s Boot là gì? Cách thực hiện?Hiren’s Boot CD là một đĩa CD dùng để khởi động máy tính chứa đầy đủ mọi chức năng, từ quản lí đĩa cứng, sao lưu và phục hồi hệ điều hành, quét virus cho đến kiểm tra hệ thống, RAM, phục hồi mật khẩu cho Windows, theo dõi phân vùng, đo hiệu năng hệ thống, sao chép đĩa và công cụ hình ảnh, công cụ phục hồi dữ liệu, công cụ MBR , công cụ BIOS và nhiều công cụ khác giúp sửa các lỗi khác nhau của máy tính
Các chương phân chia phân vùng có thể tìm thấy trong đĩa Hiren’s boot như: FDISK, Acronis Disk, Paragon Partition Manager. Tùy phiên bản Hiren’s boot mà có các phần mềm thay đổi khác nhau.
Để sử dụng Hiren’s Boot CD chia đĩa như sau: Khởi động máy, chọn khởi động máy từ CD ROM và cho đĩa Hiren’s BootCD vào trong ổ đĩa (hoặc có thể thực hiện boot từ USB được tích hợp Hiren’s Boot). Khi menu boot xuất hiện, chọn mục Start BootCD (chọn Dos program đối với Hiren’s Boot 12.0 trở về sau) để khởi động Hiren’s BootCD.
Khi chọn Start BootCD sẽ được đưa đến một menu boot của Hiren’s Dos BootCD
Chọn mục Partition Tools sau đó chọn phần mềm chia đĩa phù hợp để thực hiện chia đĩa. Tham khảo thêm hướng dẫn chia đĩa Acronis Disk Director Suite ở mục một số phần mềm và tiện ích.2.4. Phần mềm chia đĩa Acronis Disk Director dùng để làm gì ?Phần mềm Acronis Disk Director có trong đĩa cứu hộ Hiren’s boot từ bản 8.0 đến 10.6 đối với các phiên khác 11 trở về sau có thể dùng phần mềm khác chức năng tương tự. Boot từ đĩa Hiren’s boot sau đó vào mục Partition Tools, chọn Acronis Disk Director.
Trước khi vào giao diện chính, chọn Manual Mode
– Sử dụng phím Undo để xóa thao tác vừa thực hiện, phím Commit để thực hiện toàn bộ thao tác trên ổ đĩa thật. Có thể dùng nút này trên Toolbar hoặc vào Menu Operations > Commit (Nút Commit tương đương với nút Apply trên các phần mềm khác).
– Tạo phân vùng mới: Click chuột vào ổ đĩa cần chia phân vùng chọn mục Create Partition sẽ xuất hiện họp thoại cho phép tạo phân vùng. Tại đây cho phép định dạng chia phân vùng (Primary Partition, Logical Partition), dung lượng phân vùng, định dạng format sau đó nhấp OK.
– Xóa phân vùng: Bấm chuột phải vào phân vùng cần xử lý, chọn Delete.
– Thay đổi kích thước – dịch chuyển một phân vùng: Click chuột phải vào phân vùng cần xử lý, chọn Resize. Có thể kéo thả 2 mép hoặc điều chỉnh thông số ở dưới đến khi vừa ý.
– Chuyển đổi định dạng phân vùng: Có thể chuyển đổi định dạng FAT32- NTFS hoặc chuyển qua lại giữa Primary Logical. Click chuột phải vào phân vùng cần xử lý, chọn Advanced -> Convert
– Merge: sáp nhập 2 phân vùng, rất đơn giản.
– Advanced -> Set active: chỉ dành cho các phân vùng primary – phân vùng nào được set active sẽ là phân vùng khởi động.
– Change label: đổi tên riêng – nhãn phân vùng.
– Advanced Hide: công cụ ẩn phân vùng. Dữ liệu trên phân vùng còn nguyên nhưng sẽ không xuất hiện trên bất kỳ hệ điều hành nào. Rất ý nghĩa và đơn giản với người dùng nghiệp dư nếu muốn ẩn giấu dữ liệu.3. Cách cài đặt hệ điều hành?
3.1. Cách cài đặt hệ điều hành Windows XP?Đầu tiên chúng ta đặt chế độ cho máy khởi động từ ổ CD ROM: vào CMOS Setup Ultility chỉnh chế độ ưu tiên ổ CD ROM khởi động đầu tiên (First boot device) sau đó Save lại (F10).
Tiếp đến đặt CD Windows XP vào ổ CD-ROM rồi khởi động lại máy tính.
Bấm phím bất kỳ (thường phím Enter) khi màn hình xuất hiện thông báo Press any key to boot from CD để khởi động bằng CD.
Nó hiện ra 1 màn hình xanh với dòng cuối chạy tìm các phần cứng trên máy, sau đó nó cho ra màn hình bắt đầu cài đặt (Setup).
Màn hình xanh kế tiếp như hình 8.6 hiện lên cho chúng ta có 3 lựa chọn:
– Dòng đầu có nghĩa: nhấn Enter để tiến hành cài đặt Windows XP ngay.
– Nhấn R để sửa chữa bộ Windows XP đang dùng bị lỗi file hệ thống.
– Nhấn F3 để thoát (Quit).
Chọn đầu tiên là nhấn Enter để tiếp tục cài đặt mới Windows.
Sau khi nhấn Enter cửa sổ mới xuất hiện có hình ảnh về thông tin bản quyền
Chọn press F8 (I agree) để thoả thuận bản quyền, tiếp theo sẽ xuất hiện màn hình cho phép chia ổ đĩa .
– Trường hợp ổ cứng chưa có phân vùng có thể chia đĩa ở đây bằng cách nhấn phím C sau đó nhập vào dung lượng phân vùng muốn tạo và nhấn Enter.
– Có thể xóa phân vùng bằng nhấp phím D, nhấn tiếp L và Enter để xác nhận trong các màn hình cảnh báo.
– Sau đó chọn phân vùng cài đặt nhấn Enter để xác nhận cài đặt.
Bước tiếp để Format và chọn định dạng ổ đĩa cài đặt Windows. NTFS được khuyến khích sử dụng. Chọn dòng thứ 1 (format nhanh) hoặc dòng thứ 3 định dạng NTFS cho ổ đĩa.
Ổ cứng sẽ được Format và sau đó Windows sẽ bắt đầu copy những file cần thiết cho quá trình cài đặt.
Copy xong máy tiến hành khởi động lại, có thể nhấn ENTER để khởi động ngay mà không cần đợi 10 giây.
Khi máy khởi động lại để tiếp tục quá trình cài đặt, sẽ xuất hiện dòng Press any key to boot from CD… lúc này không nhấn phím để tiếp tục cài đặt. Nếu nhấn quá trình cài đặt sẽ quay lại từ đầu.
Đợi cho đến khi màn hình cài đặt xuất hiện.
Trong quá trình cài đặt xuất giao diện cho phép chọn ngôn ngữ sử dụng. Nhấn Next bỏ qua bước này.
Màn hình tiếp theo cho phép nhập thông tin cá nhân. Nhập đầy đủ thông tin về tên bạn vào mục Name (ví dụ: ThanhLuan), cơ quan vào mục Organization(ví dụ: CD Cong Thuong TP.HCM). Những thông tin này sẽ được dùng trong quá trình cài đặt các phần mềm khác trong Windows. Nhấn Next để tiếp tục.
Màn hình tiếp theo Nhập các số CD Key bản quyền đi kèm với bộ cài đặt vào 5 vùng ô trong cửa sổ. Nhấn Next để tiếp tục.
Bước tiếp phải nhập một tên máy và một mật khẩu cho user Administrator. Tên máy phải là tên duy nhất nếu bạn nối mạng nội bộ.
– Computer name: đặt tên cho máy tính (đặt sao cho dễ nhớ).
– Administrator password: mật khẩu đăng nhập vào máy cho tài khoản adminstrator quản trị cao nhất của hệ điều hành.
– Confirm password: xác nhận lại mật khẩu.
Tiếp theo chọn ngày giờ hệ thống nếu thấy cần thiết sau đó nhấn Next để tiếp tục cài đặt
Nếu card mạng được tìm thấy trong máy thì bảng trên sẽ hiện hình thiết lập cấu hình mạng. Nhấn Next để tiếp tục.
Tiếp theo thay đổi tên nhóm mạng làm việc nếu thấy cần thiết và nhấn Next tiếp tục
Quá trình cài đặt tiếp tục cho đến khi kết thúc cài đặt.
Sau đó khởi động lại và tiếp theo là 2 bước kiểm tra chế độ phân giải màn hình của có thích hợp không. Nhấp OK để tiếp sang bước tiếp theo.
Tiếp theo hình màn hình Welcome xuất hiện chọn nhấn Next.
Bước tiếp theo nhập tên user để đăng nhập vào máy tính rồi nhấn Next. Chú ý là không trùng với cái tên ở ô Name lúc trước, không được vượt quá 20 kí tự, không bao gồm cá kí tự đặc biệt,dấu chấm hay dấu cách.
Cuối cùng nhấn Finish để hoàn thành quá trình cài đặt.3.2. Cách cài đặt hệ điều hành Windows 7?Để cài đặt được Windows 7 từ DVD thì trước hết cần phải thiết lập cho máy tính khởi động từ CD hoặc DVD trong BIOS.
Cho đĩa DVD Windows 7 vào ổ đĩa DVD và khởi động máy tính, màn hình Windows 7 sẽ load file đầu tiên của Windows 7.
Sau khi load xong, một màn hình Start Windows sẽ hiện ra.
Tiếp đến màn hình cài đặt đầu tiên sẽ xuất hiện, ở đây sẽ có 3 phần để lựa chọn:
+ Language to Install: Ngôn ngữ cài đặt.
+ Time and currency format: Định dạng ngày tháng và tiền tệ.
+ Keyboard or input method: Kiểu bàn phím sử dụng.
Sau khi lựa chọn hoàn tất, click Next (để các lựa chọn mặc định và click Next).
Ở màn hình tiếp theo nếu cài đặt hệ điều hành mới thì nhấn nút Install now.
Nhưng nếu muốn Repair lại Windows thì click Repair your Computer. Ở đây chúng ta đang cài đặt một hệ điều hành mới nên chọn Install now
Sau khi click Install now thì màn hình Setup is starting sẽ xuất hiện trong vòng vài giây.
Hộp thoại Select the operating system you want to install thì lựa chọn các phiên bản Windows 7 muốn cài đặt. Ở đây lựa chọn Windows 7 Ultimate và click Next. (Bước này có thể không có tùy đĩa Windows cài đặt)
Hộp thoại Pleae read the license terms, click vào I accept the license terms để đồng ý bản quyền và click Next.
Hộp thoại Which type of installation do you want? ở đây có hai tùy chọn để cài đặt Windows 7:
+ Upgrade: Đây là lựa chọn nếu muốn nâng cấp từ một phiên bản Windows cũ hơn lên Windows 7.
+ Custom (advanced): Đây là tùy chọn nếu muốn cài đặt một hệ điều hành hoàn toàn mới.
Ở đây chúng ta đang cài đặt hệ điều hành mới do đó chọn Custom (advanced).
Sau khi lựa chọn Custom (advanced) sẽ được chuyển đến màn hình tiếp theo. Tại đây cần phải lựa chọn Partition để cài đặt, nếu máy tính có 1 ổ cứng thì khá dễ dàng cho việc lựa chọn, nhưng nếu trên máy tính có khá nhiều Partition thì cần phải cân nhắc cho việc lựa chọn Partition nào. Khi lựa chọn xong Partition muốn cài đặt hệ điều hành lên đó thì có một vài tùy chọn như: Delete, New hoặc format.
– Nếu không muốn Format lại Partition thì sau khi lựa chọn xong click Next.
– Nếu chọn Delete thì sau đó phải chọn New để khởi tạo lại Partition vừa Delete không thì Partition đó sẽ không dùng được, rồi chọn Partition và click Next.
– Nếu không hiện ra tùy chọn Delete, New hoặc format thì click vào dòng Disk option (Advanced) để hiện ra.
Sau khi click Next thì màn hình cài đặt Windows sẽ bắt đầu, nó có thể mất một ít thời gian và điều này phụ thuộc vào cấu hình máy tính.
Toàn bộ quá trình cài đặt có thể Windows sẽ Restart lại máy để apply các file cũng như thư viện cần thiết và người dùng không phải thao tác nhiều vìWindows hoàn toàn tự động thực hiện gần như hết các tác vụ thay cho người dùng .
Sau đó Windows 7 sẽ lần đầu tiên. Sau màn hình này là màn hình yêu cầu chúng ta điền tên của tài khoản quản trị và tên máy tính sau đó click Next.
Tiếp theo cần nhập mật khẩu cho tài khoản quản trị, ở đây chúng ta có thể nhập vào ô gợi nhớ khi quên mật khẩu và click Next.
Hộp thoại activation, nếu có activation code hoặc key mà mua bản quyền, thì điền vào ô Product key… Cuối cùng nhấn Next để qua tiếp bước sau.
Màn hình kế tiếp có thể lựa chọn kiểu để bảo vệ hệ điều hành, ở đây tôi lựa chọn tùy chọn khuyến cáo: Use recommended settings.
Tiếp theo là cần phải thiết lập Time zone, lựa chọn khu vực phù hợp và click Next.
Sau khi click Next sẽ được chuyển tới màn hình thiết lập cấu hình mạng nếu như có kết nối Internet.
Sau khi kết nối mạng thiết lập xong thì màn hình Welcome của Windows 7 sẽ xuất hiện. Quá trình cài đặt hoàn thành3.3. Cách cài đặt hệ điều hành Linux ?Khi nói đến hệ điều hành Linux thì có rất nhiều phiên bản, ở đây sẽ hướng dẫn cài đặt hệ điều hành Linux thông dụng hiện nay là Ubuntu. Phiên bản sử dụng cài đặt là Ubuntu 11.10. |