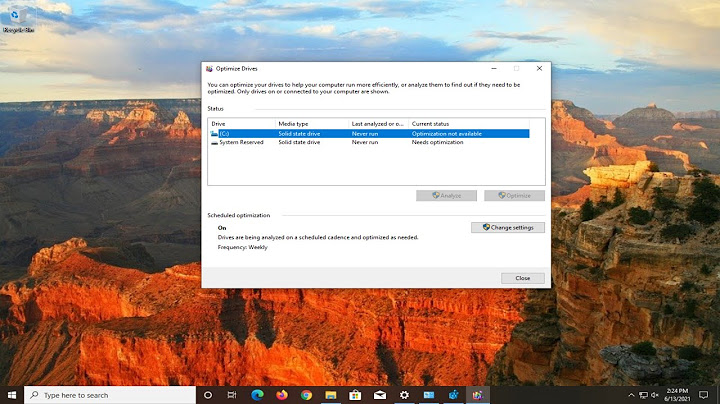(XHTT) - USB đã trở thành thiết bị lưu trữ di động phổ biến hiện nay. Tuy nhiên đôi lúc cần phải sao chép dữ liệu bạn lại nhận được thông báo không cho truy cập hoặc sao chép tập tin qua lại. Dưới đây là cách để khắc phục lỗi này. Show (XHTT) - USB đã trở thành thiết bị lưu trữ di động phổ biến hiện nay. Tuy nhiên đôi lúc cần phải sao chép dữ liệu bạn lại nhận được thông báo không cho truy cập hoặc sao chép tập tin qua lại. Dưới đây là cách để khắc phục lỗi này. 1. Kiểm tra USB bằng phần mềm virus Mỗi lần bạn cắm ổ đĩa USB vào máy tính, hệ thống sẽ tự động quét tìm virus và các mối nguy hiểm tiềm ẩn, đặc biệt là khi sử dụng trên các máy tính không phải của bạn hoặc máy tính công cộng. Virus thường hoạt động theo cách làm cho ổ USB tràn ngập các tập tin vô nghĩa và điều này có thể làm cho ổ USB thông báo lỗi Write Assected.  Tùy thuộc vào phần mềm chống vi rút cài đặt trên máy tính, bạn có thể định cấu hình để nó tự động quét ổ USB khi kết nối với máy tính. Nếu không, bạn có thể điều hướng đến ổ USB trong Windows Explorer, nhấp chuột phải và chọn lệnh quét virus thủ công, vì hầu hết phần mềm diệt virus nào cũng tích hợp vào menu chuột phải để quét nhanh. Nếu tìm thấy virus, hãy loại bỏ nó bằng phần mềm chống đang dùng. Tất nhiên trước khi quét hãy đảm bảo phần mềm diệt virus của máy tính đã được cập nhật cơ sở dữ liệu về các loại virus mới nhất. Nếu trên ổ đĩa USB đang có virus ẩn, bạn sẽ không bao giờ biết được điều gì có thể xảy ra với hệ thống khi bị tấn công, chứ không riêng gì việc không cho truy cập ổ đĩa USB. 2. Kiểm tra USB xem có cơ chế bảo vệ riêng hay không Kiểm tra virus là cách thường dùng nhất và hầu như ai cũng làm mỗi khi kết nối USB vào máy tính. Tuy nhiên bạn cũng cần phải lưu ý rằng một số ổ đĩa USB bảo mật có một nút cứng cho phép kích hoạt chế độ bảo vệ, không cho ghi tập tin vào ổ đĩa. Thường nút cứng này rất nhỏ và có cơ chế dạng trượt, nên hãy chắc chắn rằng nút này (nếu có) đã được bật đúng chiều.  Sau kh đã bật lại hãy thử sao chép lại tập tin để xem, nếu vẫn không được thì hãy thực hiện bước tiếp theo dưới đây. 3. Kiểm tra xem USB có đầy dữ liệu hay không Nếu ổ đĩa USB đã chứa đầy dữ liệu thì tất nhiên bạn cũng sẽ nhận được thông báo lỗi không cho sao chép. Bằng cách kích hoạt Windows Explorer/File Explorer lên rồi duyệt đến My PC, thao tác này cho phép bạn có một cái nhìn tổng quan về tất cả các ổ đĩa được kết nối với hệ thống.  Nhấp chuột phải vào ổ USB và chọn Properties, bạn sẽ biết được tổng dung lượng của ổ đĩa USB, trong đó phần còn trống (Free space) và phần đã chứa dữ liệu (Used space) đang chiếm dụng trên ổ đĩa. Như trong hình trên đây, ổ đĩa USB vẫn còn trống rất nhiều và thông báo lỗi không cho sao chép có thể là do lỗi dưới đây. 4. Lỗi do tập tin sao chép Sua khi đã thử cả ba cách trên mà vẫn nhận được thông báo lỗi không cho phép chép tập tin vào ổ đĩa USB. Vậy thì nguyên nhân có thể do chính tập tin mà chúng ta định sao chép, trên thực tế có thể tập tin đã được bảo vệ và chỉ cho phép đọc (read-only) mà không cho phép xóa, sao chép.  Để kiểm tra xem tập tin có được bảo vệ hay không, chỉ cần duyệt đến tập tin đó rồi kích chuột phải lên tên tập tin, chọn Properties. Ở dưới cùng của bảng điều khiển tại mục Attributes, đảm bảo tùy chọn read-only không được chọn. Có lúc nào bạn bật máy tính lên vẫn hoạt động bình thường, vẫn có thể khởi động vào windows nhưng ổ cứng lại không hiện dữ liệu trong phần quản lý File Explorer của My Computer? Liệu có phải ổ cứng đã hỏng hay không? Cứ bình tĩnh, Hacom sẽ giúp bạn giải đáp thắc mắc này. Trong quá trình sử dụng máy tính, lỗi ổ cứng không hiển thị dữ liệu mà một trong các lỗi phổ biến nhất thường gặp với người dùng. Dưới đây là một số nguyên nhân và cách khắc phục tình trạng này. Nguyên nhân và cách khắc phục tình trạng ổ cứng không hiện dữ liệu1. Ổ cứng chưa được định dạngĐối với ổ cứng mới được gắn vào hệ thống máy tính , tình trạng lỗi ổ cứng không hiện dữ liệu thường do chưa được định dạng trong quá trình khởi tạo để sử dụng. Tất nhiên, ổ cứng không có phân vùng ổ cứng sẽ không hiển thị trong File Explorer. Do đó để khắc phục tình trạng ổ cứng không hiện dữ liệu với ổ cứng mới chúng ta chỉ cần định dạng và phân vùng cho ổ cứng là có thể sử dụng được bình thường. Cách khởi tạo và định dạng ổ cứng thực hiện như sau: Bước 1 : Truy cập vào vùng quản trị ổ đĩa theo các thao tác :
 Bước 2 : Tạo phân vùng ổ đĩa
 Sau khi tạo phân vùng trên ổ cứng mới, để sử dụng và nó sẽ được hiển thị trong Windows Explorer. 2. Ổ cứng bị trùng tên, chưa được đặt tênKhi ổ cứng chưa được đặt tên hoặc trùng tên với các ổ đĩa khác cũng sẽ gây ra tình trạng ổ cứng không hiện dữ liệu. Để xử lý trường hợp này thao tác cũng khá đơn giản, các bạn thực hiện như sau: Bước 1 : Truy cập vào trình quản trị ổ cứng bằng cách nhấp chuột phải vào Computer > Manage> Disk Management Bước 2 : Sau khi truy cập Disk Management danh sách các ổ đĩa sẽ hiện ra Bước 3 : Các bạn hãy tìm đến danh sách những phân vùng có phân vùng nào có chữ Headthy trên các Primary Partition và ổ đĩa đó không có ký hiệu ổ đĩa dạng (C:) (D:),… thì bạn hãy nhấn chuột phải vào ổ đĩa đó và chọn mục Change Drive Letter and Paths. Lưu ý chỉ thực hiện với phân vùng có dung lượng lớn hơn 1GB thôi nhé.  Bước 4 : Một cửa sổ mới hiện ra, các bạn chọn vào Add Bước 5 : Tiếp đến các bạn chọn vào OK. Bạn cũng có thể tùy chỉnh ký tự ổ đĩa ở phần nếu muốn Bước 6: Bây giờ các bạn quay trở lại My Computer bằng cách sử dụng tổ hợp phím Windows + E sẽ thấy ổ đĩa cứng bị ẩn đã được khôi phục và tất cả các file ở trong đó cũng không bị mất. 3. Ổ cứng chưa được tạo phân vùngĐối với các ổ cứng mới mua về, khi gắn vào máy tính cũng không hiện dữ liệu lên. Lý do là ổ cứng chưa được tạo phân vùng để làm việc. Để tạo phân vùng cho ổ cứng, các bạn thực hiện như sau : Bước 1 :Nhấp chuột phải vào "This PC" và chọn "Manage" > "Disk Management". Bước 2: Nhấp chuột phải vào ổ cứng đang được thông báo là không gian chưa được phân bổ (unallocated space) và chọn "New Simple Volume".  Bước 3 :Trong cửa sổ New Simple Volume Wizard, nhấp vào "Next" để tiếp tục. Bước 4 : Làm theo trình hướng dẫn để chỉ định kích thước ổ cứng, gán ký tự ổ đĩa cho ổ cứng, sau đó định dạng phân vùng. 4. Driver của ổ cứng bị lỗi, đã cũNếu đã thử các thao tác trên nhưng ổ cứng vẫn không hiện dữ liệu, có lẽ driver ổ cứng của bạn đã cũ và không thể hoạt động chính xác được. Lúc này bạn hãy thử update driver của ổ cứng lên hoặc cập nhật bios của main. Vì ổ cứng của bạn không được phát hiện, bạn không thể cập nhật như bình thường bằng cách nhấp chuột phải vào ổ cứng và chọn "Update driver". Thay vào đó, bạn hãy truy cập trang web chính thức của nhà sản xuất bán ổ cứng và tải xuống trình điều khiển phù hợp với sản phẩm bạn đã mua. Bạn cũng có thể thử truy cập BIOS. Sử dụng các phím mũi tên trên bàn phím của bạn và chọn "Integrated Peripherals", sau đó nhấn "Enter". Sử dụng các phím mũi tên để chọn "USB Controller". Nếu nó bị tắt, hãy thay đổi tùy chọn thành "Enabled". Lưu cài đặt và khởi động lại để xem sự cố đã được khắc phục chưa. |