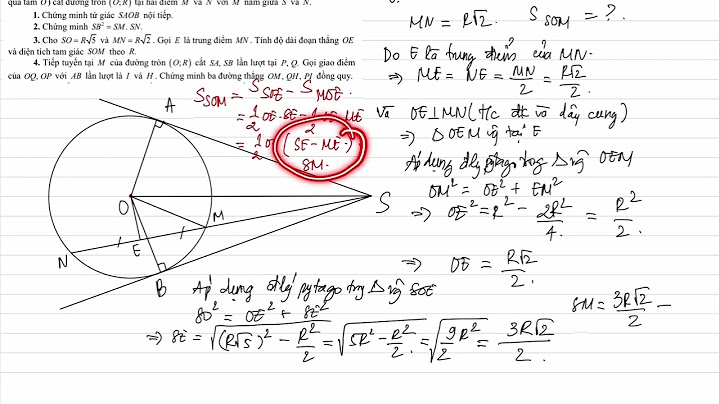Bạn đang muốn chuyển Excel sang PDF nhưng vẫn chưa biết làm cách nào? Dưới đây chúng tôi sẽ hướng dẫn bạn cách chuyển Excel sang PDF nhanh chóng nhất. Show Cách chuyển Excel sang PDF trực tiếp trên ExcelBước 1: Bạn mở một file Excel bất kỳ mà mình muốn chuyển đổi.  Bước 2: Sau đó bạn click vào File ở góc trên cùng bên trái.  Bước 3: Tiếp đến, ở mục Save As/ chọn Browse để chọn nơi mình muốn lưu file.  Bước 4: Tiếp đến click vào mục Save as Type/ Chọn PDF/ Chọn Save. 
Chuyển file Excel sang PDF onlineSmall PDFBước 1: Truy cập vào website theo đường dẫn https://smallpdf.com/excel-to-pdf, sau đó chọn Choose File và tiến hành tải file excel mà bạn muốn chuyển đổi lên.  Khi tải lên, website sẽ tự động chuyển đổi file. Tốc độ nhanh hay chậm phụ thuộc vào việc dung lượng file của bạn nhiều hay ít.  Bước 2: Tiếp đến, bạn click vào mũi tên tải xuống và tiến hành download file về máy tính của mình.  PDF CandyBước 1: Cách chuyển excel sang PDF bằng cách truy cập vào đường link https://pdfcandy.com/vn/excel-to-pdf.html/ chọn Thêm tệp tin rồi tiến hành tải file Excel mà bạn muốn chuyển đổi.  Bước 2: Sau khi tải file thành công, quá trình chuyển đổi sẽ tiến hành.  Khi đã hoàn thành xong việc chuyển đổi, bạn sẽ thấy file PDF với phía bên dưới là thông tin của file bao gồm kích thước file, số trang của file,… sau đó bạn chọn Tải tập tin.  PDF Convert Bước 1: Truy cập vào đường dẫn sau https://www.freepdfconvert.com/excel-to-pdf/ chọn Choose Excel File hoặc bạn cũng có thể kéo và thả file vào giao diện.  Bước 2: Khi đã chuyển sang PDF thành công, bạn nhấn vào nút Download để tiến hành tải file.   ilovePDFBước 1: Truy cập vào đường dẫn sau: https://www.ilovepdf.com/excel_to_pdf / Chọn Select Excel files.  Bước 2: Bạn nhấn tiếp vào nút Convert PDF ở phía bên dưới, sau đó chọn Download PDF như hình bên dưới.  Trên đây chúng tôi vừa giới thiệu đến bạn cách chuyển Excel sang PDF. Chúc bạn thực hiện thành công! Ngoài ra, nếu bạn đang quan tâm hay mong muốn đặt mua iPhone 15 512G hay iPhone 15 Pro Viettel Store, để không bỏ lỡ bất kỳ ưu đãi hấp dẫn nào, đừng ngần ngại liên hệ với Viettel Store để được giải đáp và hỗ trợ kịp thời bạn nhé! Trong xử lí file PDF hiện nay, vấn đề khó nhất vẫn là các hiệu ứng tô transparency, các hiệu ứng này ngày càng được phát triển nhiều hơn với các công cụ và các hiệu ứng phong phú trong các chương trình đồ họa. Nó giúp cho nhà thiết kế thể hiện ý tưởng của mình dễ dàng hơn nhưng nó cũng là nỗi lo lắng của các kỹ thuật viên chế bản khi gặp phải các tài liệu có transparency, ta sẽ xem xét xử lí file có chứa hiệu ứng transparency sao cho hiệu quả nhất Với Corel: Để từ Corel xuất PDF vẫn giữ được transparency và các hiệu cũng như có thể dùng AI để chỉnh sửa sau này ta làm nên dùng lệnh Publish to PDF. Trong tùy chọn Option ta chọn tùy chọn cao nhất mà PDF có thể hỗ trợ cụ thể ở đây là acrobat 6.0 đối với phiên bản Corel 13. Với tùy chọn này ta sẽ giữ được transparency và các hiệu ứng cũng như khi mở chúng với AI sẽ ít gặp lỗi nhất. Nhưng cũng với file trên nếu ta xuất từ Corel sang EPS sau đó dùng Distiller để dịch ra PDF hoặc dùng lệnh file / Print với máy in Adobe PDF thì sẽ không còn giữ được transparency, nếu dùng AI để mở lên sẽ bị lỗi Với AI Đế tạo ra file PDF vẫn giữ được transparency và cho hiệu quả chỉnh sửa cao nhất ta nên dùng PDF Library với chức năng save as, chọn định dạng file xuất ra là PDF, trong hộp thoại save Adobe PDF tại mục Compatibility ta chọn định dạng cao nhất mà Acrobat hỗ trợ. Tiếp đó ta đánh dấu chọn hai tùy chọn: Preserve Illustrator Editing Capabilities và Creat Acrobat Layers from Top-Level Layers. Sau đó chọn các tùy chọn cần thiết và save lại, kiểm tra lại bằng Acrobat ta sẽ thấy tài liệu vẫn giữ được transparency. Vậy tại sao ta phải giữ transparency? Việc giữ lại transparency giúp ta có thể dễ dàng chỉnh sửa được những file PDF có chứa transparency mà không làm ảnh hưởng đến chất lượng file. Đối với những Rip mới có hỗ trợ transparency thì file PDF được tạo ra đẹp hơn, ít bị sọc, không bị bung mask tại những vùng có sử dụng transparency. Nhưng thời gian để Rip những file có hiệu ứng transparency sẽ lâu hơn (cần lưu ý khi tạo file PDF với PDF Library là tùy chọn tương thích với Acrobat 5 (PDF 1.4) trở lên thì mới có hỗ trợ transparency). Có hai cách để kiểm tra transparency trong acrobat 8. C1: Menu Advanced / Print production / Flattener preview, sau đó chọn tùy chọn transparecy trong bảng Flattener Preview Những vùng có màu đỏ là phần hiển thị cho transparency C2: Từ Menu Advanced của Acrobat 8 ta chọn tùy chọn Preflight, tiếp đó trong bảng Preflight ta tìm đến mục PDF Analysis và chọn nó Tiếp đó chọn tùy chọn list transparent objects và nhấn nút Execute Chương trình sẽ tự động liệt kê hết tất cả các đối tượng transparency có trong file. Đánh dấu check vào mục Show selected page object in Snap view và click chọn vào từng đối tượng transparency được liệt kê trong bảng, chương trình sẽ view cho ta thấy hiệu ứng transparency đó. Để xem được vị trí của đối tượng transparency trên màn hình ta chỉ cần click đúp vào tên của chúng trong bảng liệt kê. Trên đây là bài giới thiệu một số lỗi, bạn đọc tham khảo cách xử lý transparency khi xuất để tránh mất dữ liệu trên File nhé. Làm sao để chuyển File Excel sang PDF?Bước 1: Mở file Excel mà bạn cần chuyển sang PDF > Chọn File. Bước 2: Chuyển xuống tab Save As > Chọn định dạng PDF > Nhấn Save để lưu. Tại sao in File PDF bí mật chủ?Máy in bị mất chữ sẽ có 2 nguyên nhân chính là từ máy in và máy tính kết nối với máy in. Hai thiết bị này có tác động trực tiếp nên sẽ khiến văn bản hay tài liệu khi in ra bị mờ và có thể bị mất chữ. Máy in kẹt giấy, không kéo được giấy, tắc mực, hộp mực bẩn, cặn mực bám sẽ khiến tài liệu in ra bị mờ hoặc lem nhem. Văn bản PDF là gì?PDF là từ viết tắt của Portable Document Format, nghĩa tiếng Việt là tệp định dạng tài liệu di động, nó được phát hành bởi Adobe. Phần mở rộng của tệp PDF là . PDF. Tệp PDF có thể chứa được văn bản, hình ảnh, nút tương tác, các siêu liên kết (hyperlink), video hay phông chữ nhúng (embedded fonts),... Làm thế nào để chuyển từ File Word sang PDF?Bước 1: Bạn mở file Word cần chuyển sang PDF chọn vào File. Bước 2: Chọn Export > Chọn Create PDF/XPS Document \> Chọn biểu tượng Create PDF/XPS. Chọn biểu tượng Create PDF/XPS. Bước 3: Trong hộp thoại mới mở ra, nhấn Publish để quá trình chuyển đổi file được bắt đầu. |