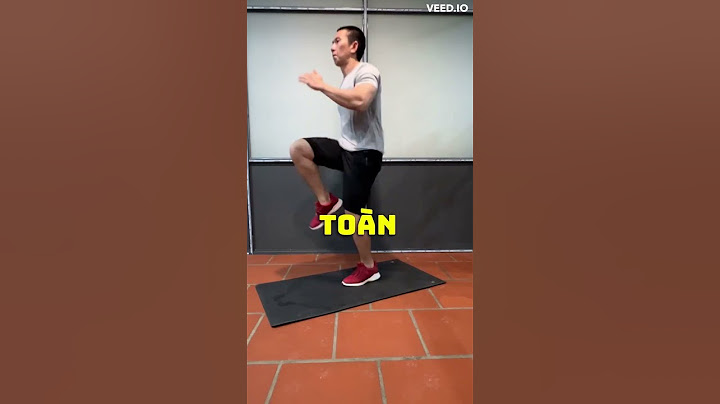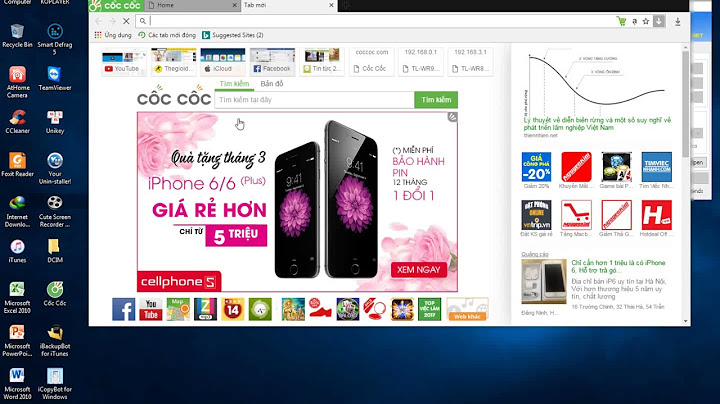Bạn có thể yêu cầu PowerPoint tự động phát nhạc hoặc âm thanh khác khi một trang chiếu nhất định xuất hiện trong khi trình chiếu. Show
Có nhiều cách khác nhau để tự động phát tệp khi bạn đến trang chiếu đó trong bản trình bày của mình:
Bắt đầu âm thanh theo trình tự bấm hoặc ngay lập tức
Bắt đầu âm thanh sau một khoảng thời gian trễ
Xem thêm
Bạn cần thêm trợ giúp?Bạn muốn xem các tùy chọn khác?Khám phá các lợi ích của gói đăng ký, xem qua các khóa đào tạo, tìm hiểu cách bảo mật thiết bị của bạn và hơn thế nữa. Cộng đồng giúp bạn đặt và trả lời các câu hỏi, cung cấp phản hồi và lắng nghe ý kiến từ các chuyên gia có kiến thức phong phú. Laptop bị chậm, lag là một trong các tình huống không mong đợi nhất mà người dùng laptop lâu năm dễ dàng gặp phải. Vậy làm thế nào để giải quyết vấn đề trên? Hãy cùng Phong Vũ điểm qua các cách làm laptop chạy nhanh hơn, khắc phục hiệu quả tình trạng laptop bị chậm, máy tính bị đơ trong bài viết dưới đây nhé!
1. Tắt chế độ tiết kiệm PinLaptop bị chậm, lag có thể bạn đã bật chế độ Tiết kiệm pin vào một thời điểm nào đó. Nếu vậy, bạn có thể nhanh chóng tăng tốc độ PC Windows của mình bằng cách chuyển sang chế độ Cân bằng (Balanced) hoặc Hiệu suất cao (High Performance). Để tắt chế độ Tiết kiệm pin trên laptop Windows 10, hãy nhấp chuột phải vào biểu tượng pin ở góc dưới bên phải màn hình của bạn và chọn Tùy chọn nguồn (Power options). Sau đó, nhấp vào Tạo kế hoạch nguồn (Create a power plan) trong thanh bên trái và chọn Cân bằng (Balanced) hoặc Hiệu suất cao (High performance). Cuối cùng, chọn Tiếp theo (Next) > Tạo (Create).  Nếu bạn sử dụng Windows 11, hãy nhấn tổ hợp phím Windows + I, chọn mục Hệ thống (System) > Nguồn & pin (Power & battery). Sau đó, chọn menu thả xuống bên cạnh Chế độ nguồn (Power mode) và chọn Cân bằng (Balanced) hoặc Hiệu suất tốt nhất (Best Performance). 2. Tắt các chương trình chạy ẩnLaptop bị chậm, lag có thể do bạn đã mở quá nhiều những chương trình gây tốn CPU, bộ nhớ hoặc một số chương trình vẫn tiếp tục chạy ngầm ngay cả khi bạn đã đóng chúng. Để kiểm tra các chương trình này, hãy nhấn tổ hợp phím Windows + X trên bàn phím, chọn Trình quản lý tác vụ (Task Manager). Sau đó, chọn Quy trình (Processes) và nhấp vào tiêu đề của bất kỳ cột nào để xem chương trình nào đang sử dụng nhiều tài nguyên nhất. Cuối cùng, hãy nhấp vào Kết thúc tác vụ (End Task) để buộc nó thoát.  Tuy nhiên, vẫn có một số chương trình cần thiết nhất định đang chạy ngầm, giúp laptop của bạn hoạt động bình thường. Vì vậy, hãy đảm bảo rằng bạn biết rõ chương trình đó là gì trước thoát nó nhé. 3. Giải phóng dung lượng ổ cứng laptopTrên thực tế, các nghiên cứu đã chỉ ra rằng bạn nên giữ 10-20% dung lượng ổ cứng trống để máy tính của bạn hoạt động bình thường. Để giải phóng dung lượng trên laptop Windows, hãy nhấn tổ hợp phím Windows + I trên bàn phím để mở Cài đặt (Settings). Sau đó, vào Hệ thống (System) > Lưu trữ (Storage) và chọn ổ C của bạn. Cuối cùng, chọn một trong các danh mục để xóa tệp, ứng dụng, nhạc…  Một trong những loại tệp quan trọng nhất cần xóa là tệp tạm thời. Đây là các tệp được lưu trữ trên laptop của bạn bất cứ khi nào bạn tạo hoặc sửa đổi một tệp. Mặc dù chúng nhỏ và thường bị xóa sau khi bạn đóng chương trình hoặc ứng dụng, nhưng chúng có thể tích tụ theo thời gian và khiến laptop của bạn chậm đi. 4. Chống phân mảnh ổ cứngPhân mảnh ổ cứng chính là vấn đề nghiêm trọng, gây ảnh hưởng tới hiệu năng, làm laptop bị chậm, máy tính bị đơ nhưng ít ai biết. Nói nôm na, đây là tình trạng các dữ liệu nằm rải rác ở phần cứng. Nếu bạn thường xuyên phải tải file, di chuyển, sao chép, cài đặt các file, phần mềm liên tục thì ổ cứng sẽ có khả năng bị phân mảnh cao. Đây là hiện tượng các dữ liệu bị phân tán không theo thứ tự. Phân mảnh ổ cứng khiến việc tìm và truy xuất dữ liệu trở nên mất thời gian hơn khi hệ thống phải liên tục lặp đi lặp lại những tác vụ, gây giảm hiệu năng sử dụng. Người dùng có thể chống phân mảnh ổ cứng bằng cách sắp xếp các dữ liệu ở mỗi folder nhất định, hạn chế việc để nhiều file có đuôi khác nhau trên cùng một khu vực ổ cứng.  Đối với tình trạng ổ cứng đầy, không thể tải, cập nhật hay lưu bất kỳ file mới nào, các chương trình sẽ tạo file tạm gây ra lỗi. Hoặc nếu bạn mở quá nhiều chương trình, file paging của hệ thống sẽ ngày càng lớn nhưng không có chỗ chứa khiến chương trình báo lỗi không chạy được. Chính vì thế, đối với cả hai phân vùng ổ cứng, bạn nên chừa khoảng 20 – 25% dung lượng trống để dự phòng. Để ngăn chặn phân mảnh ổ cứng, khắc phục tình trạng laptop bị chậm, máy tính bị đơ, bạn có thể sử dụng tính năng Disk Defragmenter có sẵn trên hệ thống Windows như sau:
  5. Nâng cấp ổ cứngĐể khắc phục tình trạng laptop bị chậm, máy tính bị đơ hiệu quả, bạn có thể tiến hành nâng cấp ổ cứng. Nếu bạn đang sử dụng loại ổ cứng truyền thống (HDD), hãy nâng cấp lên SSD mới. Ổ cứng HDD sử dụng đĩa vật lý cho quá trình lưu trữ dữ liệu, trong khi đó, SSD không cần bộ phận chuyển động nào. Chính vì thế, nó có thể ghi và đọc dữ liệu một cách nhanh chóng, hơn hẳn HDD.  Ngày nay, nhiều dòng laptop được trang bị khe M.2 trống, giúp bạn có thể dễ dàng lắp đặt SSD chỉ với một chiếc tua vít. Ngoài ra, bạn vẫn có thể giữ ổ HDD cũ để kết nối và sử dụng nó như một ổ đĩa dự phòng Tuy nhiên, trường hợp laptop của bạn không được trang bị khe M.2 trống, việc lắp đặt SSD sẽ phức tạp hơn. Hãy tham khảo kỹ các hướng dẫn sử dụng từ hãng để tiến hành nhé. 6. Nâng cấp RamCach làm laptop chạy nhanh hơn chính là nâng cấp RAM. RAM lưu trữ mọi dữ liệu máy tính cần ở chế độ chờ. Khi cần thiết, nó có khả năng lấy thông tin nhanh chóng và chuyển đến bộ phận xử lý. Với những tác vụ cơ bản như lướt web, soạn thảo văn bản… bạn có thể cần 2-4 GB RAM. Tuy nhiên, với những chương trình đa nhiệm đòi hỏi tốc độ cao hay đồ họa nặng, số RAM yêu cầu dao động từ 8-16GB trở lên. Để biết laptop hiện tại có bao nhiêu RAM, hãy nhấn tổ hợp phím Windows + I và chọn Trình quản lý tác vụ (Task Manager). Sau đó, chọn tab Hiệu suất (Performance) ở đầu màn hình. Cuối cùng, nhấp vào Bộ nhớ (Memory) trong thanh bên trái, bạn sẽ thấy laptop hiện có bao nhiêu bộ nhớ khả dụng ở góc trên bên phải của cửa sổ.  Bạn cũng có thể xem chính xác lượng RAM hiện đang sử dụng ở cuối cửa sổ bên dưới Đang sử dụng (In Use) và lượng RAM không sử dụng bên dưới Khả dụng (Available). Nếu bạn muốn nâng cấp RAM nhằm khắc phục tình trạng laptop bị chậm, trước tiên hãy đảm bảo rằng laptop của bạn có thể thay thế thẻ RAM. Ở một vài laptop, thẻ RAM được hàn vào bo mạch chủ nên không thể thay thế. 7. Tắt những ứng dụng khởi động cùng WindowsNguyên nhân laptop bị chậm có thể là do máy tính của bạn ngốn năng lượng quá nhiều để tự động mở các ứng dụng mặc định khi khởi động cùng Windows. Điều này khiến thiết bị khởi động chậm hơn dù cho các app này đôi khi không cần thiết. Để điều chỉnh những phần mềm này, hãy tham khảo các bước dưới đây:
 8. Khắc phục lỗi RegistryLỗi Registry chính là lỗi khá phổ biến khiến laptop bị chậm, máy tính bị đơ mà người dùng Windows thường gặp phải. Để sửa lỗi cũng như thực hiện cách làm laptop chạy nhanh hơn, bạn cần phải sử dụng những phần mềm diệt tận gốc chuyên dụng. Ứng cử viên sáng giá được nhiều người sử dụng hiện nay chính là phần mềm CCleaner:
 9. Vệ sinh laptop bị chậm định kỳViệc các lỗ cắm, khe hở… bị mắc các dị vật hay bụi bẩn hoàn toàn có thể gây ảnh hưởng đến linh kiện bên trong khiến laptop bị chậm. Chính vì thế, bạn cần làm định kỳ vệ sinh laptop mình từ A đến Z khoảng 3 tháng 1 lần nhé.  Khác với các dòng máy tính để bàn có trang bị case máy chứa linh kiện hay che chắn bụi cũng như các tác nhân khác từ môi trường, laptop chỉ có duy nhất một lớp vỏ làm bằng kim loại tổng hợp hoặc nhựa để bảo vệ phần cứng. Không những thế, với kích thước khiêm tốn, một chiếc laptop không thể nào đảm bảo được cả một hệ thống tản nhiệt hay vệ sinh như một chiếc máy tính bàn. Do đó, laptop bị chậm có thể do các tác nhân sau:
Như vậy, để khắc phục được tình trạng laptop bị chậm, máy tính bị đơ hiệu quả, chúng ta nên áp dụng loạt các cách kể trên để mang lại hiệu quả cao nhất. Trường hợp laptop quá chậm, bị hỏng hóc nặng thì bạn nên mang nó đến hãng để các kỹ thuật viên chuyên nghiệp xem xét và sửa chữa nhé. |