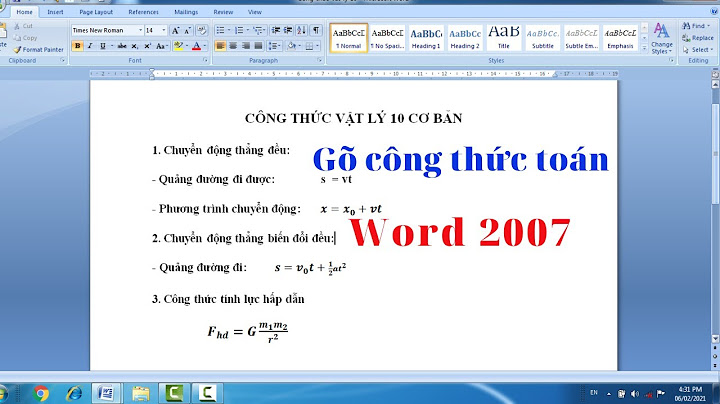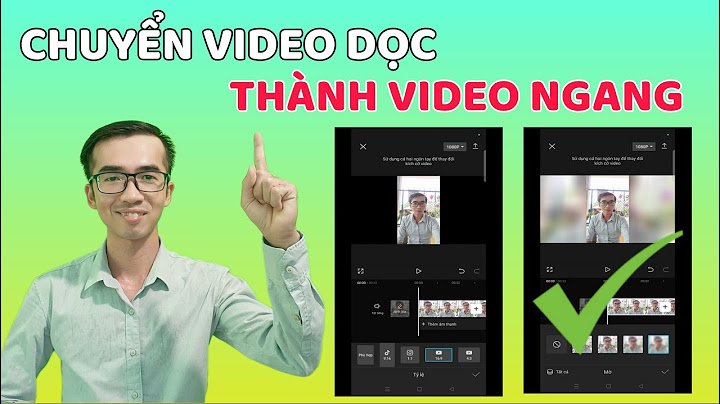VOV.VN - Chụp ảnh màn hình máy tính là điều được nhiều người dùng quan tâm và tìm kiếm trong quá trình sử dụng, dưới đây là cách chụp ảnh màn hình máy tính cực kỳ dễ. Show
Thao tác chụp ảnh màn hình máy tính (screenshot) trên máy tính khá đơn giản nhưng vẫn còn nhiều người chưa biết cách thực hiện. Dưới đây là cách chụp ảnh màn hình máy tính cực kỳ dễ mà bạn cần biết.  Chỉ với vài thao tác, bạn đã có thể dễ dành chụp ảnh màn hình máy tính. Dùng app Snipping Tool tích hợp sẵn trên Windows Nhấn Windows, Snipping Tool, bạn sẽ thấy xuất hiện một app chụp màn hình với công cụ hình chiếc kéo cực đơn giản. Bạn chọn New và Crag vùng cần cắt. Sau đó chỉnh sửa theo mong muốn của bạn và lưu lại. Nếu muốn chụp nhanh một khu vực nào đó mà không cần chỉnh sửa, bạn có thể dùng tổ hợp phím Windows + Shift + S để khởi động nhanh Snipping Tool. Dùng Snip & Sketch Bên cạnh công cụ Snipping Tool, Windows cũng có Snip & Sketch với chức năng tương tự. Bạn có thể truy cập nhanh vào công cụ này bằng tổ hợp phím Windows + Shift + S. Khi đó, bạn tiếp tục chọn kiểu chụp màn hình mong muốn như chụp một khu vực cụ thể hay chụp toàn màn hình. Chụp màn hình bằng nút PrintScreen (PrtScr) Bạn chỉ cần dùng nút Prt Sc có sẵn trên bàn phím, thao tác này sẽ chụp lại toàn bộ màn hình trên máy tính của bạn. Bạn chỉ việc chụp và Paste (Ctrl + V) vào bất cứ vị trí nào cho phép gửi hình ảnh. Tuy nhiên, hình ảnh sẽ không được lưu trong bộ nhớ máy và máy chỉ lưu tạm ảnh ở lần bạn PrtSc gần nhất. Dùng tổ hợp phím Windows + Print Screen Gần giống với cách chụp màn hình bằng phím Print Screen ở trên, nhưng lần này ảnh màn hình sẽ được lưu thành một file riêng trong thư mục Screenshot theo đường dẫn Library đến Picture đến Screenshot. Dùng tổ hợp phím Windows + H Tổ hợp phím này cung cấp thêm tính năng chia sẻ, ngoài việc chụp ảnh lại toàn bộ màn hình trên máy tính. Sau khi nhấn tổ hợp phím Windows + H, giao diện Windows Share sẽ xuất hiện bên phải màn hình và hỏi bạn có muốn chia sẻ ảnh vừa chụp qua email, Facebook, OneNote hay không. Dùng tổ hợp phím Windows + Shift + S Sau khi bấm tổ hợp phim Windows + Shift + S, góc trên màn hình của bạn sẽ xuất hiện công cụ cho bạn lựa chọn. Bạn có thể chụp từng vùng hoặc khoanh vùng chụp mà bạn muốn. Sau đó dùng chuột Paste hoặc Ctrl+V vào nơi bạn muốn gửi hình ảnh. Ảnh chụp sẽ được lưu tạm vào bộ nhớ đệm, bạn có thể tùy chỉnh nhanh ảnh này. Dùng tổ hợp phím Ctrl + Alt + S Bạn có thể sử dụng tổ hợp phím Ctrl + Alt + S để dễ dàng chọn vùng cần chụp, giữ phím Shift để di chuyển hình, sử dụng một số chức năng như Alt + T để ghi chú hay Alt + C để copy ảnh chụp màn hình, nhấn ESC để thoát./. Chụp màn hình máy tính hẳn là thao tác mà không ít người phải thực hiện khi làm việc hay học tập. Để truyền tải thông tin chính xác hay chụp lại thông tin, hình ảnh và chia sẻ chúng, chụp màn hình là điều rất cần thiết. Dù thao tác chụp màn hình máy tính vô cùng đơn giản nhưng nhiều người dùng vẫn băn khoăn về cách thực hiện. Hãy cùng Phong Vũ điểm qua chi tiết bài viết dưới đây để có thể thuộc nằm lòng các cách chụp màn hình máy tính nhanh, gọn, tiện lợi nhất nhé!
1.1 Dùng Game Bar – tính năng mới của win 11 không phải ai cũng biếtMột trong những phương pháp phổ biến, vô cùng đơn giản để chụp màn hình máy tính, laptop là sử dụng Game Bar. Để khởi động thanh Game Bar, bạn chỉ cần nhấn tổ hợp phím Windows + G. Khi thanh Game Bar xuất hiện, bạn có thể nhấn vào nút chụp màn hình trong thanh Game Bar hoặc sử dụng phím tắt mặc định Windows + Alt + PrtScn để chụp ảnh toàn màn hình.  Hướng dẫn chụp màn hình bằng phím Game Bar Nếu bạn muốn tùy chỉnh phím tắt chụp màn hình cho thanh Game Bar của riêng mình, bạn có thể vào Settings => Gaming => Game bar. Sau khi bạn đã đặt lối tắt bàn phím theo ý muốn, bạn có thể bật thanh Game Bar từ trang cài đặt này, hãy đảm bảo rằng bạn đã kích hoạt tính năng “Record game clips, screenshots, and broadcast using Game bar.” 1.2 Tổ hợp phím Windows + Shift + S (công cụ mặc định Snipping Tool)Snipping Tool là công cụ mặc định dùng để chụp ảnh màn hình trên Windows 11. Ứng dụng này cung cấp các tùy chọn chụp ảnh linh hoạt, bao gồm chụp tự do, chụp theo kích thước cụ thể, chụp toàn màn hình và chụp cửa sổ đang hoạt động. Để mở công cụ này, chỉ cần nhấn tổ hợp phím Win + Shift + S trên bàn phím. Màn hình sẽ tối lại và hiển thị thanh công cụ cho bạn chọn kiểu chụp màn hình mong muốn.  Ảnh được chụp sẽ lưu trong khay nhớ tạm (clipboard). Để xem hình thu nhỏ trước khi chụp, nhấn tổ hợp phím Win + V. Bạn có thể chọn bất kỳ hình ảnh nào được chụp nhanh để dán từ bộ nhớ tạm (clipboard). 
1.3 Sử dụng phím Prt Scr Cách chụp màn hình máy tính bằng phím tắt PrtScn chắc hẳn đã quá quen thuộc với người dùng máy tính, laptop. Phím tắt Print Screen (PrtScn) là phím có sẵn, nằm trên bàn phím ở góc phải. Phím tắt này có tính năng chụp được toàn bộ màn hình đang hiển thị trên máy tính. Với thao tác đơn giản, bạn chỉ cần nhấn vào phím PrtScn, hoàn tất nhấn xong, ảnh chụp này không lưu dưới dạng tệp, nó sẽ được sao chép và hiển thị trong bộ nhớ đệm – clipboard.
1.4 Tổ hợp phím Windows + Prt ScrĐối với trường hợp bạn cần chụp toàn bộ màn hình máy tính và ảnh chụp được tự động lưu. Không cần lo lắng, chỉ với thao tác đơn giản cùng tổ hợp phím Windows + Print Screen, bạn đã nhanh chóng hoàn thành việc chụp lại toàn bộ màn hình máy tính. Sau khi thực hiện xong thao tác ấn tổ hợp phím, hình ảnh được chụp sẽ tự động lưu thành một file riêng nằm trong thư mục Screenshot. Để xem lại hình chụp bạn vào theo đường dẫn Picture => Screenshots folder.  1.5 Tổ hợp phím Alt + Prt ScrThêm một cách vô cùng đơn giản nữa để chụp màn hình máy tính nhanh gọn là thực hiện thao tác trên bàn phím. Thao tác để chụp nhanh màn hình của cửa cửa sổ đang hoạt động, nhấn tổ hợp phím Alt + PrtScn. Thực hiện nhấn tổ hợp phím này sẽ giúp bạn chụp được hình ảnh cửa sổ đang hoạt động và sao chép nó vào bộ nhớ tạm. Khi bạn muốn kiểm tra, xem, lưu lại hay chỉnh sửa hình đã chụp này, bạn chỉ cần thực hiện thao tác như cách 1 sau:
1.6 Phím Windows + nút giảm âm lượngNếu bạn sử dụng máy tính Surface của Microsoft, bạn có thể chụp ảnh màn hình một cách dễ dàng bằng phím vật lý, tương tự như trên smartphone hoặc tablet. Mở thiết bị, bạn sẽ nhìn thấy Logo Windows xuất hiện, nhấn giữ nó, đồng thời, bấm vào nút giảm âm lượng bên thân máy tính. Màn hình lúc này sẽ tối lại và tự động lưu lại ảnh chụp. Để truy cập xem ảnh, bạn có thể vào thư mục Pictures và chọn mục Screenshots. 3. Cách chụp màn hình Windows 7 8 XPVới Windows XP, chỉ có duy nhất hai cách để chụp màn hình laptop, máy tính. Bạn có thể nhấn phím Print Screen để sao chép toàn bộ màn hình, sau đó bạn dán hình ảnh này bằng tổ hợp phím Ctrl và V vào Paint để lưu lại. Tùy chọn khác là chụp một cửa sổ cụ thể bằng cách nhấn đồng thời tổ hợp phím Alt và Print Screen. Sau đó, hãy mở Paint, dán hình ảnh và lưu nó. Người dùng Windows 7 và Windows 8 có thể chụp và tự động lưu ảnh màn hình vào một thư mục tùy chọn bằng cách nhấn tổ hợp phím Windows và Print Screen. Hình ảnh lúc này sẽ được thiết bị tự động lưu vào thư mục Screenshot nằm trong thư viện Pictures. 4. Các công cụ và phần mềm chụp màn hình tiện ích nhất4.1 Sử dụng phần mềm Zalo PCĐiều thú vị mà nhiều người chưa biết chính là ứng dụng Zalo cũng là thiết bị tiện ích với tính năng tiện dụng là chụp màn hình máy tính. Tham khảo các bước sau để sử dụng dễ dàng tính năng này nhé: Sử dụng tổ hợp ba phím Ctrl + Alt + S. Tiếp tục, dùng chuột để kéo chọn khung hình bạn cần chụp, sau khi ưng ý, hãy thả chuột, đồng thời ấn vào dấu tích màu xanh. Lúc này hệ thống phản hồi sẽ giúp bạn tự động lưu hình ảnh vào trong bộ nhớ tạm thời. Khi bạn đang chat qua Zalo hay những ứng dụng trò chuyện như Skype, Facebook trên thiết bị, hãy nhấn tổ hợp phím Ctrl + V để dán trực tiếp.  4.2 Sử dụng phần mềm chụp ảnh LightshotLightshot là một phần mềm có nhiều ưu điểm, trong đó phải kể đến tính năng chụp màn hình máy tính và chia sẻ tiện lợi từ nó. Bạn có thể share ảnh đi bất kỳ các trang mạng xã hội nào như Pinterest, Facebook hay Twitter. Hơn thế, giao diện của Lightshot lại vô cùng thân thiện và đơn giản. Chính vì thế, khi đã hoàn tất chụp hình theo mong muốn, không chỉ chia sẻ nhanh chóng, bạn cũng có thể dễ dàng lưu ảnh đến bất kỳ vị trí nào của thiết bị. 4.7 Sử dụng phần mềm PicpickLà một ứng cử viên đa năng, ngoài chụp màn hình máy tính, laptop,Picpick có thể cung cấp loạt các tiện ích chuyên nghiệp như tra mã màu sắc, đo điểm ảnh… Ứng dụng này vô cùng phù hợp với những chuyên gia thiết kế, đồ họa hay những ai tác nghiệp trong lĩnh vực hình ảnh. Sử dụng Picpick, khi bạn vừa hoàn thành thao tác chụp màn hình, hệ thống ứng dụng sẽ tự động mở trình chỉnh sửa.  Có rất nhiều cách để bạn có thể chụp màn hình máy tính hay laptop. Ngoài những gợi ý nêu trên, bạn có thể tham khảo thêm một vài ứng dụng phổ biến như HyperSnap, Lightscreen, ScreenHunter Pro, CyberLink YouCam, ScreenShot… Tuy nhiên, trên thực tế, để tiết kiệm thời gian và hạn chế thao tác rườm rà, bạn chỉ cần lưu ý cách chụp màn hình máy tính giản đơn nhờ vào những tiện ích có sẵn trong Windows mà thay vì dùng các phần mềm bổ sung khác nhé. Làm thế nào để chụp ảnh màn hình máy tính?Bước 1: Nhấn tổ hợp phím Windows + PrtSc (Print Screen).. Bước 2: Truy cập vào My Computer (hoặc This PC) > Chọn thư mục Pictures > Screenshots. Toàn bộ ảnh chụp màn hình bằng cách trên sẽ được lưu ở đây.. Làm thế nào để chụp ảnh toàn màn hình?Chụp màn hình toàn trang Lưu ý quan trọng: Bạn có thể thực hiện các bước này trên thiết bị chạy Android 12 trở lên, trên hầu hết các màn hình cho phép bạn cuộn. Mở màn hình mà bạn muốn chụp. Nhấn đồng thời nút Nguồn và nút Giảm âm lượng. Ở dưới cùng, hãy nhấn vào Chụp thêm. Làm sao để chụp màn hình máy tính Win 10?Nhấn Windows phím logo + Shift + S. Màn hình nền sẽ tối trong khi bạn chọn một khu vực cho ảnh chụp màn hình. Chế độ hình chữ nhật được chọn theo mặc định. Trong Windows 10 phím tắt để chụp toàn bộ ảnh màn hình và lưu là gì?Bạn có thể sử dụng thanh Game bar bằng cách nhấn phím Windows + phím G để khởi động thanh Game bar. Từ đây, bạn có thể nhấp vào nút chụp màn hình trong thanh Game bar hoặc sử dụng phím tắt mặc định Windows + Alt + PrtScn để chụp ảnh chụp màn hình toàn màn hình. |