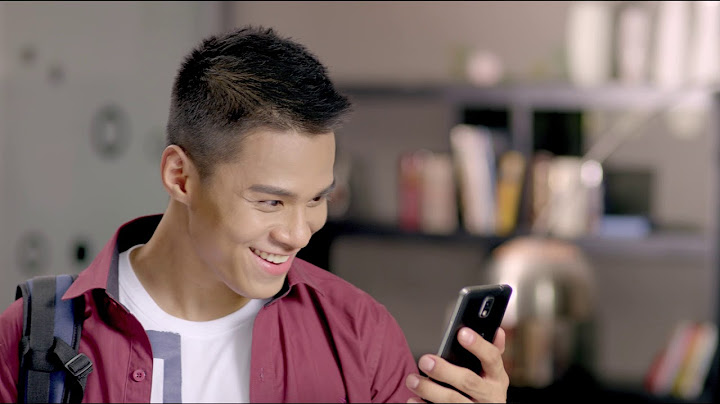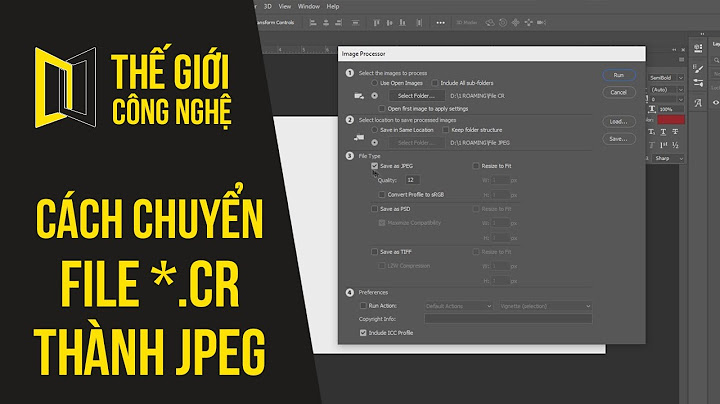Những người liên hệ được lưu vào Tài khoản Google của bạn sẽ đồng bộ hoá với Danh bạ Google và tất cả các thiết bị Android của bạn. Show
Thêm một mục liên hệ
Nhập danh bạTừ một tệp
Kiểm soát người được tự động lưu vào danh bạNếu gửi email cho ai đó mà bạn chưa thêm họ làm mục liên hệ thì Danh bạ Google sẽ tự động lưu địa chỉ email của họ vào nhóm "Danh bạ khác" của bạn. Địa chỉ email của họ sẽ xuất hiện lần tiếp theo bạn gửi email cho họ. Bạn có thể đồng bộ hóa Danh bạ Google với điện thoại, máy tính bảng và máy tính. Khi bạn thay đổi một mục liên hệ, mục liên hệ đó sẽ thay đổi ở mọi nơi. 
Để bắt đầu đồng bộ hóa, hãy mở ứng dụng Danh bạ trên iPhone hoặc iPad. Nếu bạn sử dụng Tài khoản Google của cơ quan hoặc trường họcĐể đảm bảo bạn có thể xem thông tin chi tiết như tên công việc hoặc địa chỉ cơ quan trên một thư mục của công ty, hãy tìm hiểu cách đồng bộ hóa danh bạ trên thiết bị của cơ quan hoặc trường học của bạn. Danh bạ không đồng bộ hóaHãy đảm bảo rằng Tài khoản Google của bạn đang liên kết với iPhone hoặc iPad bằng cách sử dụng SSL (phương thức kết nối bảo mật được khuyến nghị). Khi danh bạ trên điện thoại di động của chúng ta được đồng bộ với Gmail thì nó cũng sẽ hiển thị trên điện thoại di động, chúng ta có thể xem danh bạ của người thân, bạn bè thông qua danh bạ trên Gmail, ngay cả trên máy tính. Hãy theo dõi bài viết dưới đây để biết cách xem danh bạ gmail trên máy tính cực kỳ đơn giản và nhanh chóng nhé! Xem danh bạ gmail trên máy tính WindowsBước 1: Vào mục Start Menu (biểu tượng Windows) > Chọn biểu tượng Settings.  Bước 2: Nhấn chọn vào Accounts \> Chọn mục Email & accounts.  Bước 3: Nhấn chọn vào Add an account \> Chọn mục Google.  Bước 4: Tiến hành nhập địa chỉ email và mật khẩu của bạn.  Bước 5: Xem lại các quyền và nhấn mục Cho phép \> Sau đó nhấn chọn Done.  Sau khi thực hiện các thao tác trên, bạn vào tài khoản Gmail > Chọn biểu tượng Danh bạ ở khung chức năng bên phải của màn hình để xem danh bạ đã đồng bộ.  Xem thêm: [Giỏi công nghệ] Cách biến màn hình máy tính thành tivi đơn giản Xem danh bạ gmail trên máy tính MacBước 1: Nhấp chọn vào biểu tượng Apple \> Chọn Tùy chọn Hệ thống.  Bước 2: Nhấn chọn vào Tài khoản internet.  Bước 3: Chọn Google \> Nhấn chọn Danh bạ.  Cách xem danh bạ Gmail trên IphoneBước 1: Mở điện thoại của bạn sau đó bấm chọn vào Cài đặt \> Vào mục Accounts and Passwords. Bước 2: Mở chọn mục Cài đặt \> Vào mục Accounts & Passwords.  Bước 3: Chọn mục Continue để tiếp tục thao tác > Nhập vào mật khẩu \> Nhấp vào mục Tiếp Theo. Bước 4: Kéo thanh gạt thành màu xanh sang phải > Nhấn Save để lưu tiến trình. Nhấn vào mục Contacts > Nhấn chọn Save. Lấy lại danh bạ bằng Gmail trên máy tínhTrước khi thực hiện cách lấy danh bạ từ Gmail trên máy tính, người dùng cần thực hiện theo hướng dẫn trên để sao lưu danh bạ từ thiết bị Android đã sử dụng trước đó sang tài khoản Gmail. Người dùng chỉ cần đăng nhập tài khoản Gmail trên điện thoại di động, sau đó bật chức năng tự động đồng bộ dữ liệu trong menu cài đặt tài khoản Google. Sau đó làm theo hướng dẫn dưới đây để lấy danh bạ trên máy tính như sau: Bước 1: Vào Gmail trên web và đăng nhập tài khoản của bạn. Bước 2: Nhấn vào biểu tượng Gmail trên giao diện chính của trang web, sau đó chọn mục Danh bạ.  Bước 3: Nhấp vào tùy chọn Thêm để chọn Xuất. Bước 4: Nếu xuất hiện thông báo từ Danh bạ Google, hãy bấm để chuyển về phiên bản cũ. Bước 5: Bạn tiếp tục nhấn vào mục Khác và chọn Xuất. Bước 6: Lựa chọn danh bạ bạn muốn xuất cũng như định dạng xuất với 3 tùy chọn được Google cung cấp, đi kèm giải thích chi tiết và nhấn chọn mục Xuất. Bước 7: Chọn vị trí lưu file đã xuất và nhấn Save để lưu lại. Sau khi tệp được tải thành công về máy tính, người dùng có thể xem trước danh bạ trên điện thoại của mình bằng cách mở tệp đã xuất trong Microsoft Excel. Cách lấy lại danh bạ từ Gmail trên AndroidNếu đang sử dụng thiết bị di động Android, bạn có thể lấy danh bạ điện thoại của mình từ Gmail bằng cách thực hiện theo các hướng dẫn sau: Bước 1: Đăng nhập tài khoản Gmail của người dùng bằng ứng dụng trên điện thoại Android hoặc trình duyệt web. Lưu ý: Nếu người dùng chưa bị mất danh bạ và chỉ muốn lấy lại danh bạ Gmail, họ có thể bắt đầu với bước 4 bên dưới. Bước 2: Chọn "Khác" rồi chọn "Khôi phục danh bạ".  Bước 3: Chọn thời điểm để thực hiện xóa danh bạ trên điện thoại Android. Lưu ý người dùng cần chọn đúng thời điểm danh bạ bị mất hoặc bị xóa nhầm để khôi phục danh bạ về thời điểm đó. Bước 4: Trên điện thoại Android, chạm vào Cài đặt >> Tài khoản Bước 5: Tiếp tục chọn "Add Account".  Bước 6: Chọn công cụ "Google" trên điện thoại của bạn. Bước 7: Đăng nhập tài khoản Gmail của người dùng trên điện thoại. Bước 8: Nhấn vào mục "Danh bạ" trên điện thoại để xem danh bạ đã được lưu chưa. Nếu danh bạ vẫn không hiện ra, bạn chọn "Danh bạ hiển thị" và chọn "Google" để hoàn tất cách lấy danh bạ từ Gmail trên điện thoại Android. Cách đồng bộ danh bạ từ GmailCách tìm danh bạ điện thoại và khôi phục danh bạ từ Gmail: Bước 1: Sử dụng điện thoại Android, để khôi phục danh bạ từ Gmail, bạn vào phần Danh bạ, nhấn vào biểu tượng ba chấm và chọn vào mục "Quản lý danh bạ".  Bước 2: Các bạn tiến hành chọn "Đồng bộ danh bạ" và nhấn "Đồng bộ" để khôi phục danh bạ điện thoại Android từ Gmail.  Khi thực hiện các thao tác trên chúng ta cũng đã hoàn thành việc sao lưu và phục hồi danh bạ Gmail điện thoại trên thiết bị Android. Công việc sao lưu hoặc khôi phục danh bạ trên Android cần được thực hiện thường xuyên, càng phải thực hiện nhiều hơn nếu thiết bị của bạn không ở chế độ tự động. Tất nhiên phương pháp sao lưu danh bạ Android vào Gmail này chỉ là một trong những phương pháp mà chúng ta có thể áp dụng. Bạn đọc đang theo dõi bài viết tại chuyên mục Blog công nghệ của Khoavang.vn. Truy cập ngay để có thể xem thêm nhiều thông tin hữu ích nhé Một số lưu ý khi thực hiện đồng bộ danh bạ từ Gmail
- Nếu bạn không thấy danh bạ của mình, hãy chọn Danh bạ được hiển thị dưới dạng Google và kiểm tra xem các tài khoản đã được đồng bộ hóa chưa. Tổng kếtNhư vậy, trên đây là toàn bộ hướng dẫn của Khóa Vàng về cách xem danh bạ gmail trên máy tính hữu ích dành cho người dùng tham khảo và trải nghiệm. Hy vọng rằng với những gì mà Khóa Vàng chia sẻ ở trên có thể giúp ích cho bạn trong việc xem lại danh bạ gmail cả trên điện thoại và máy tính, đồng thời biết cách lấy lại danh bạ gmail nếu bị mất. Chúc bạn thực hiện thành công nhé! Làm sao để lấy danh bạ từ Gmail?1. Hướng dẫn nhanh. Mở danh bạ Gmail trên trình duyệt Chrome tại đây > Nhấn vào biểu tượng ba gạch ngang > Chọn Xuất. Chọn Loại danh bạ > Chọn một trong ba hình thức: CSV cho Google, CSV cho Outlook, vCard (dành cho Danh bạ iOS) > Nhấn vào Xuất > Chọn thư mục lưu file danh bạ > Nhấn Save. Danh bạ email là gì?Danh bạ trên Gmail là tính năng hữu ích giúp lữu trữ các liên hệ cần thiết, đề phòng trường hợp bị mất thiết bị hay thay đổi thiết bị. Bên cạnh đó bạn có thể xóa những số điện thoại không cần thiết đi. Danh bạ Gmail lưu được bao nhiêu số?Không có giới hạn về số lượng số điện thoại liên lạc nếu dung lượng lưu trữ đủ lớn. Lưu ý: Nếu bạn sử dụng tài khoản Google để đồng bộ hóa địa chỉ liên lạc của bạn, xin vui lòng lưu ý liên hệ tối đa cho tài khoản Google là 25.000. Làm sao xóa số điện thoại trên Gmail?Trên thiết bị Android, hãy mở biểu tượng Cài đặt Google Quản lý Tài khoản Google của bạn.. Ở trên cùng, hãy nhấn vào phần Thông tin cá nhân.. Trong mục “Thông tin liên hệ”, hãy nhấn vào Điện thoại.. Chọn số điện thoại mà bạn muốn thay đổi.. Bên cạnh số của bạn, hãy chọn biểu tượng Xóa Xóa số điện thoại.. |