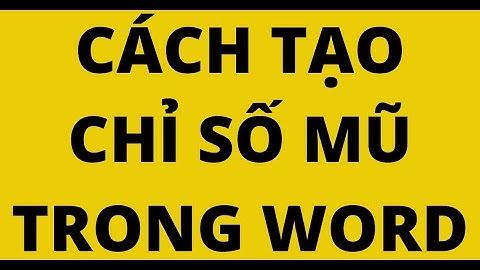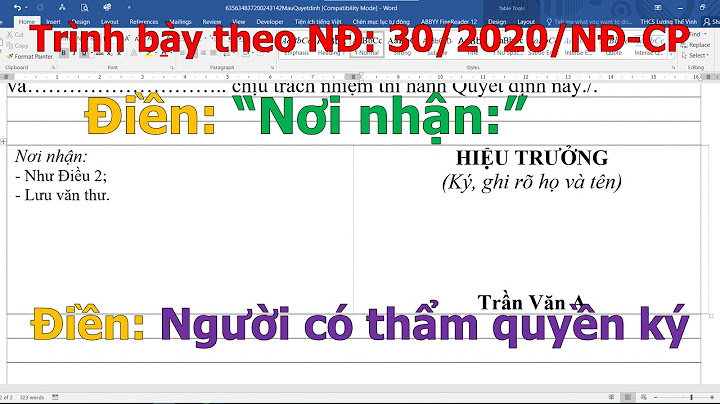Có phải bạn đang gặp phiền toái vì có quá nhiều quảng cáo xuất hiện trên trang Facebook của bạn? Bạn muốn sử dụng nhiều cách thức chặn quảng cáo khác nhau để hạn chế tối đa quảng cáo xuất hiện? Hôm nay, 24hStore sẽ hướng dẫn bạn những cách chặn quảng cáo trên Facebook bằng điện thoại và máy tính PC vô cùng hiệu quả chỉ trong 3 bước, giúp bạn hạn chế tối đa quảng cáo xuất hiện trên Facebook của bạn nhé. Cùng tìm hiểu ngay! Show
.jpg) 1. Cách chặn quảng cáo Facebook trên điện thoại iPhone, AndroidMột số người dùng điện thoại khi sử dụng Facebook đôi khi sẽ cảm thấy phiền toái khi có quá nhiều loại quảng cáo khác nhau xuất hiện trên trang newsfeed Facebook và muốn tắt chúng đi. Vì vậy, sau đây là cách tắt quảng cáo trên Facebook điện thoại iPhone và Android đơn giản: 1.1. Cách chặn quảng cáo trên Facebook trên iPhone trong 3 bướcDưới đây là cách chặn quảng cáo trên Facebook điện thoại iPhone: Bước 1: Chọn vào biểu tượng biểu tượng 3 dấu gạch ở trên trang Facebook  Bước 2: Trượt xuống và chọn vào phần “Cài đặt & quyền riêng tư” rồi chọn "Cài đặt". Tiếp theo, bạn lướt xuống tại mục “Quyền” và chọn vào “Tùy chọn quảng cáo”  Bước 3: Tại đây bạn có thể thấy “Danh sách những nhà quảng cáo bạn đã nhìn thấy gần đây”. Qua đó bạn có thể chọn ẩn bất kỳ nhà quảng cáo nào bạn không muốn xuất hiện.  Những cách trên đây có thể không đúng với một số dòng iPhone cũ, như iPhone 13 promax hoặc điện thoại iPhone 13 pro cũ. Tuy nhiên ,bạn có thể liên lạc với 24hStore để được hỗ trợ và tư vấn ngay nhé. 1.2. Cách chặn quảng cáo Facebook trên AndroidĐể chặn quảng cáo Facebook trên Android chúng ta cũng làm theo các bước tương tự như cách tắt quảng cáo Facebook trên iPhone. Tuy nhiên, giao diện có thể khác biệt đôi chút. Để tắt quảng cáo trên điện thoại Android, bạn làm theo các bước sau: Bước 1: Chọn vào "biểu tượng ba dấu gạch" ở trên cùng bên phải màn hình điện thoại . Trượt xuống và chọn vào phần “Cài đặt & quyền riêng tư” rồi chọn “cài đặt”.  Bước 2: Bạn lướt xuống tại mục “Quyền” và chọn vào “Tùy chọn quảng cáo”  Bước 3: Tại đây bạn có thể thấy danh sách những nhà quảng cáo bạn đã nhìn thấy gần đây. Từ đây bạn có thể chọn ẩn bất kỳ nhà quảng cáo nào bạn không muốn xuất hiện.  Trên đây là cách chặn quảng cáo trên Facebook điện thoại mà bạn có thể dễ dàng thực hiện. 2. Cách chặn quảng cáo Facebook trên máy tính PCTương tự như điện thoại, bạn có thể sử dụng laptop hoặc máy tính để có thể chặn quảng cáo Facebook, sau đây là 9 cách xóa quảng cáo trên Facebook trên PC bạn có thể cân nhắc. 2.1.Tắt quảng cáo gợi ý dựa trên sở thíchBước 1: Trên trang chủ Facebook, bạn nhấp vào “Cài đặt & quyền riêng tư”, sau đó chọn “Cài đặt”.  Bước 2: Bạn tiếp tục chọn “Thông tin của bạn trên Facebook”. Và sau đó, nhấp vào “Xem” tại mục “Truy cập thông tin của bạn”.  Bước 3: sau đó bạn chọn “Thông tin đã ghi lại”, rồi chọn “Sở thích quảng cáo”.  Bước 4: Tiếp theo, bạn chọn “Xem tất cả sở thích” bạn có thể loại bỏ tất cả những sở thích không phù hợp với bạn, để quảng cáo về sở thích đó không xuất hiện.  Từ đây, bạn có thể phần nào chặn quảng cáo trên Facebook dựa trên sở thích không phù hợp với bạn. 2.2. Sử dụng công cụ Adblock để chặn quảng cáoĐây được xem là phần mềm chặn quảng cáo Facebook trên PC vô cùng hiệu quả và phổ biến. Bên cạnh đó bạn cũng có thể sử dụng trong việc chặn quảng cáo trên nhiều trình duyệt như google chrome, cốc cốc, youtube và cả Facebook. Bạn có thể tải Adblock bằng những bước sau: Bước 1: Bạn vào getadblock.com và chọn “Get adblock now”.  Bước 2: Chọn thêm “Thêm vào Chrome”.  Bước 3: Chọn “Thêm tiện ích”  Vậy là bạn đã hoàn thành việc cài đặt adblock để có thể chặn quảng cáo Facebook. Đây là tiện ích chặn quảng cáo Facebook trên máy tính cực đơn giản nhưng mang lại hiệu quả cao. 2.3. Hạn chế liên kết giữa Facebook với các ứng dụng khácĐôi khi, bạn sử dụng tài khoản Facebook của mình để đăng nhập vào các ứng dụng khác. Tuy nhiên, Facebook sẽ dựa vào việc này để thu thập dữ liệu và từ đó đề xuất quảng cáo. Chính vì thế, một cách nữa để chặn quảng cáo Facebook là giảm thiểu liên kết Facebook với các ứng dụng Để hạn chế liên kết, bạn có thể làm theo những bước sau: Bước 1: Bạn chọn “Cài đặt và quyền riêng tư” và tiếp tục chọn “cài đặt”  Bước 2 : chọn “Ứng dụng và trang web” .  Bước 3: Sau đó, bạn chọn những ứng dụng đã liên kết với Facebook và chọn “Gỡ”.  2.4. Chặn quyền sử dụng dữ liệuBước 1: Vào trang chủ Facebook, chọn “Cài đặt & quyền riêng tư”, tiếp theo chọn “Cài đặt”.  Bước 2: Bạn chọn “Quảng Cáo”  Bước 3: Tại đây, bạn chọn phần “Cài đặt quảng cáo” và tiếp tục chọn mục “thông tin về hoạt động do đối tác quảng cáo cung cấp”.  Bước 4: Bạn tiếp tục chọn “Xem lại cài đặt” và chọn vào phần “Không, không dùng thông tin này để hiển thị cho tôi quảng cáo phù hợp hơn”.  Bằng việc làm theo những bước trên, bạn đã có thể chặn quyền sử dụng dữ liệu của Facebook và từ đó hạn chế quảng cáo. 2.5. Ẩn nội dung quảng cáo trên các FanpageĐể chặn quảng quảng cáo trên fanpage, bạn thực hiện các bước: Bước 1: Vào trang chủ Facebook, chọn “Cài đặt & quyền riêng tư”, tiếp theo chọn “Cài đặt”.  Bước 2: Bạn chọn “Quảng Cáo”  Bước 3: Lúc này, bạn có thể nhìn thấy những fanpage mà bạn đã nhìn thấy quảng cáo, và tại đây bạn có thể chọn “Ẩn quảng cáo” với bất kỳ fanpage nào.  2.6. Chặn hoặc ẩn các chủ đề quảng cáoChặn hoặc ẩn các chủ đề quảng cáo cũng là cách chặn quảng cáo Facebook trên điện thoại bạn nên áp dụng. Cách này có thể giúp bạn ẩn quảng cáo dựa trên công nghệ của Meta. Các bước thực hiện như sau: Bước 1: Vào trang chủ Facebook, chọn “Cài đặt & quyền riêng tư”, tiếp theo chọn “Cài đặt”.  Bước 2: Bạn chọn mục “Quảng cáo” sau đó tiếp tục chọn “Chủ đề quảng cáo”.  Bước 3: Tại mục “Các chủ đề quảng cáo mà nhà quảng cáo dùng để tiếp cận bạn”, bạn chọn vào “Xem và quản lý chủ đề”  Bước 4: Chọn vào “Ẩn bớt” với những chủ đề mà bạn không muốn nhìn thấy quảng cáo  2.7. Cách chặn quảng cáo trên Facebook khi xem videoBên cạnh những quảng cáo xuất hiện trên trang newsfeed, có vô số video quảng cáo làm phiền bạn khi xem video trên nền tảng Facebook watch. Nếu bạn muốn chặn quảng cáo trên Watch Facebook để có thể xem video “mượt hơn”, bạn có thể làm theo các bước sau: Bước 1: Vào trang chủ Facebook, chọn “Cài đặt & quyền riêng tư”, tiếp theo chọn “Cài đặt”.  Bước 2: Bạn chọn “Quảng Cáo”  Bước 3: Lúc này, bạn có thể nhìn thấy những fanpage mà bạn đã nhìn thấy quảng cáo, và tại đây bạn có thể chọn “Ẩn quảng cáo” với bất kỳ fanpage nào.  Như bạn có thể thấy, cách chặn quảng cáo trên Facebook khi xem video cũng tương tự với bước ẩn quảng cáo fanpage. Vì thế, nếu bạn đã ẩn quảng cáo fanpage rồi thì không cần làm theo nữa nhé. 2.8. Cách hạn chế các quảng cáo bên ngoài MetaBước 1: Vào trang chủ Facebook, chọn “Cài đặt & quyền riêng tư”, tiếp theo chọn “Cài đặt”.  Bước 2: Sau đó bạn chọn “Quảng cáo”, và vào phần “Cài đặt quảng cáo”, và tiếp tục chọn mục “Quảng cáo hiển thị bên ngoài Meta”.  Bước 3: Bạn trượt nút “Được phép” thành “Không được phép”.  2.9. Cách cài đặt chức năng hạn chế quảng cáoCuối cùng, để giảm bớt tần suất xuất hiện của quảng cáo Facebook, ta có thể cài đặt chức năng hạn chế quảng cáo. Bước 1: Vào trang chủ Facebook, chọn “Cài đặt & quyền riêng tư”, tiếp theo chọn “Cài đặt”.  Bước 2: Sau đó bạn chọn “Quảng cáo”, và vào phần “Cài đặt quảng cáo”, và tiếp tục chọn mục “Hạng mục dùng để tiếp cận bạn”.  Bước 3: Tại đây, bạn có thể tắt cả các mục thông tin này đi để Facebook không sử dụng những thông tin này để cung cấp cho nhà quảng cáo  Trên đây là những cách chặn quảng cáo trên Facebook mà bạn có thể sử dụng để giảm đi sự phiền toái từ các quảng cáo gây ra. Nếu bạn có bất kỳ thắc mắc gì cần được giải đáp, đừng ngần ngại liên hệ 24hStore để được tư vấn và hỗ trợ ngay lập tức nhé. |