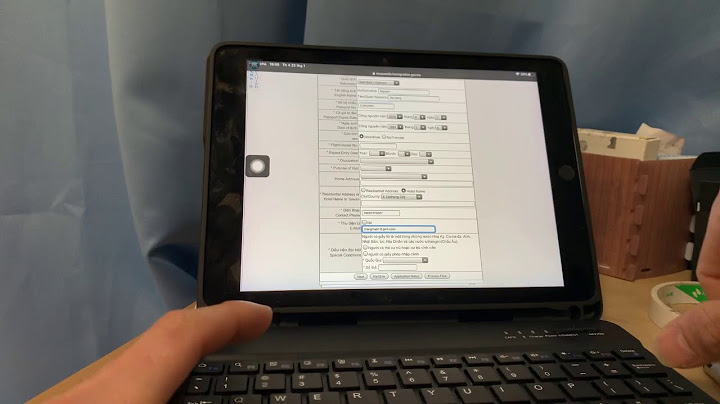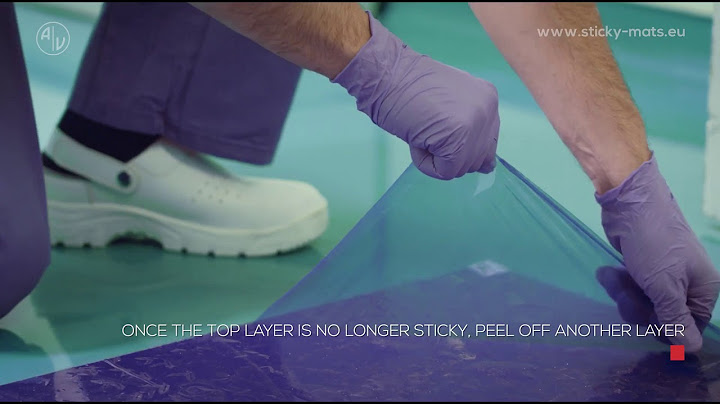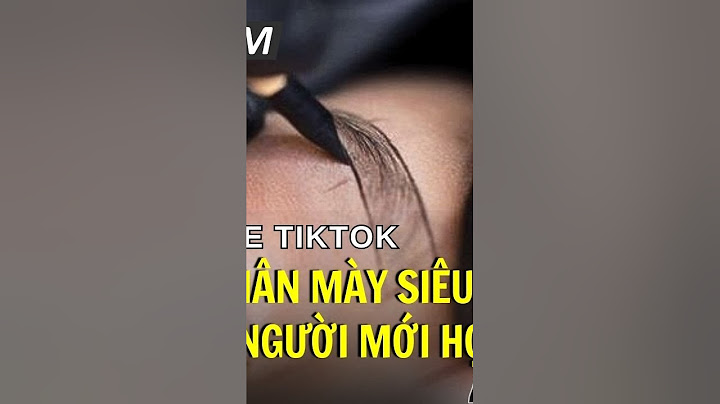+ Click White balance: Công cụ để phần mềm này tự động tính tóan cân bằng trắng tự động, cách dùng : Click vào bất kỳ vùng ánh sáng nào, phần mềm sẽ tính tóan theo 1 thuật tóan mà bản thân tôi cũng chứ hiểu rõ lắm nhằm thiết lập trị số cân bằng trắng giữa 3 màu cơ bản Red, Green và Blue (kinh nghiệm cá nhân thấy chúng thường đưa 3 trị số này về hơi gần bằng nhau) 3. Picture Style: Dùng để thiết lập các chuẩn hình chụp, sẽ quan trọng với những người không rành về xử lý, bhưng với những ai dùng dịnh dạng RAW cho công việc của mình thì Picture Style ít phát huy tác dụng (cá nhân em vẫn dùng picture stye khi chụp hình hàng lọat giao ngay hoặc chỉ là 1 chuẩn mực để tham khảo trước khi chỉnh sửa): - Standard - Portrait - Landcaps - Neutral - Faithful - Monchrome Riêng trong Monochrome chúng ta có thể xử lý tăng hiệu ứng như sau: + Filter effect: Không filter - Vàng - Cam - Đỏ - Xanh lá + Tonning effect: Không tone - Saphia - Blue - Purple - Green Chúng ta có thể tạo ra những Picture style riêng dể dùng trong những tình huống cụ thể: http://eeb.canon.jp/imaging/pictures.../download.html Load về máy tính và ta dùng nút Browse để add thêm và trong DPP. - Trong bảng đồ thị Histogram ta có thể dùng cách kéo chân (con trỏ ở 2 biên để chỉnh, kéo giản ngưỡng sáng tối cho 1 ảnh, nhưng cá nhân em nhận thấy có sự khác biết giữa Brightness và Histogram adjustmant: + Brightness adjusment: Nâng sáng tất các các pixel của ảnh bằng cách cộng thêm một giá trị thông số nhất định. + Histogram adjusment: Định ngưỡng tối nhất của 1 ảnh bằng cách kéo con trỏ bên trái về phía phải, tòan bộ các pixel ở vùng cận tối mà con trỏ xác định sẽ được đặt ở ngưỡng tối giá trị 0, 0, 0; Kéo con trỏ bên phải về bên trái, tòan bộ các pixel ở vùng cận sáng mà con trỏ xác định sẽ được đặt ở ngưỡng sáng sẽ có giá trị 255, 255, 255. Tòan bộ các pixels ở những vùng trung gian sẽ được giảm tối hay nâng sáng bằng cách nhân với 1 giá trị thông số nhất định. Chú ý: Sử dụng cách kéo này quá tay sẽ gây bệt vùng tối và cháy vùng sáng, còn gọi là vượt ngưỡng. Nếu vượt ngưỡng sẽ khó hiệu chỉnh về sau, nhất là với định dạng *.jpg. Một bức ảnh với Histogram nằm hòan tòan trong ngưỡng. là bức ảnh lý tưởng, rất dể hiệu chỉnh sau này, với bất kỳ phần mềm xử lý nào. - Contract: Hiệu chỉnh tăng độ tương phản. - Highlight: Tác động trực tiếp đến vùng Highlight - Dùng để nâng sáng (kéo trỏ về bên phải, giá trị +) vùng sáng hay giảm sáng vùng sáng (kéo trỏ về bên trái (giá trị -) - Shadow: Tác động trực tiếp đến vùng Shadow - Dùng để nâng sáng (kéo trỏ về bên phải, giá trị +) vùng tối hay giảm sáng vùng tối (kéo trỏ về bên trái (giá trị -) Cả 3 chức năng này có mối quan hện chặc chẽ với nhau. Nếu ta tăng contract tức là nâng sáng vùng sáng lên (làm cho nó sáng hơn) và đồng thời giảm sáng vùng tối (làm cho nó tối đi). Ngược lại Highght và Shadow thường dùng để cứu chi tiết vùng quá sáng hay quá tối. - Linear: Công cụ dùng để kiểm tra độ sáng tối của ảnh. Tương tự như khi ta chồng nhiều lớp film chụp cùng lúc lên trước máy rọi, tương tự blend mode multifly trong PS. - Color Tone: Dùng dể chuyển tone màu tòan bộ bộ bức ảnh - Color Saturation: Dùng tăng giảm độ bảo hòa màu của ảnh - Shapness: Dùng để tăng giảm độ sắc nét của hình ảnh Hết Tab RAW, em sẽ viết về Tab RGB trong vài ngày tới.
1. Tone Curve Assist: Hỗ trợ điều chỉnh Tone theo thuật tóan định sẳn DPP tự tính tóan, nếu thấy độ phơi sáng của ảnh chưa đủ sáng (?) DPP sẽ tự động nâng sáng nhiều (+: Hight) hay ít (Standard). Thông thường DPP sẽ nâng sáng vùng Midle của đồ thị Curve nhiều hơn vùng Shadow và Highlight. 2. Tone Curve Adjustment: Điều chỉnh Tone màu tùy chọn Ta có thể nâng sáng, giảm tối từng kênh màu riêng biệt Red, Green và Blue hoặc cả 3 kênh RGB bằng cách chọn từng kênh hay tổng hợp 3 kênh. Ống hút cũng là 1 công để ta xác định white balance bằng cách nhỏ vào vùng cần xác định màu chuẩn Một điều dể nhận thấy là với file RAW chụp bằng máy Canon, DPP hiểu rất rõ từng pixel nên ta có thể chỉnh mạnh tay mà gần như không có hiện tượng bệt màu. 3. Brightness & Contrast: Chỉnh sáng tối và tương phản cho tòan ảnh bằng cách kéo con trỏ qua lại.
4. Hue, Saturation và Sharpness
Chú ý:
II. Trong quá trình chỉnh sáng tối ảnh ta có thể kiểm tra vùng cháy sáng của ảnh bằng cách nhấn tổ hợp phím Alt+M (sẽ hiện màu red), vùng tối đen của ảnh bằng phím Alt+N (sẽ hiển thị màu blue) |