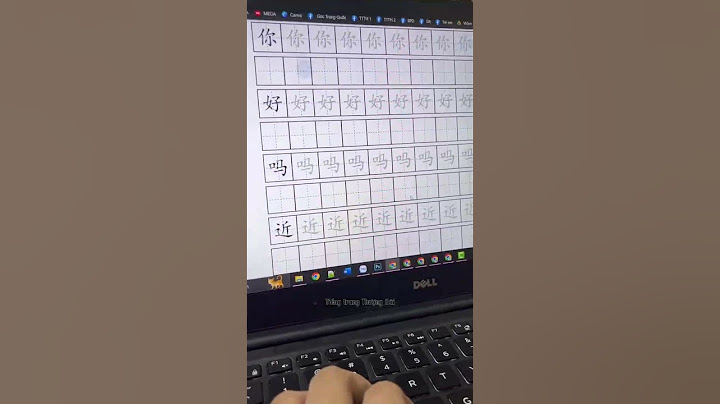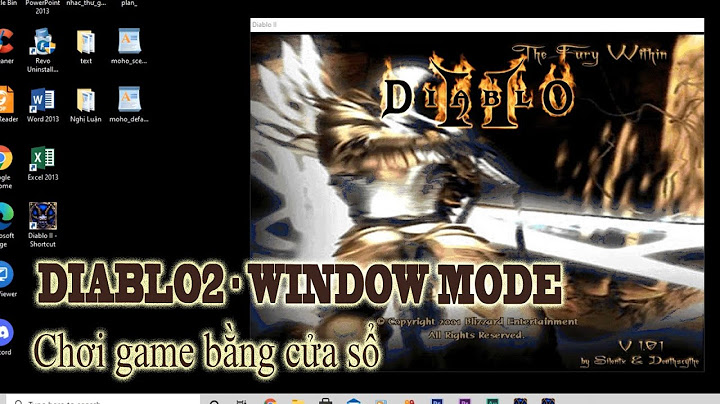Khi làm slide trình chiếu trong PowerPoint ngoài việc bạn phải trình bày nội dung với bố cục hợp lý thì để thêm phần sinh động cho slide bạn cần phải thêm các hiệu ứng chuyển động hay còn gọi là hiệu ứng hoạt hình khi chạy slide. Show
Với PowerPoint thì việc thêm các hiệu ứng cho slide để tăng sức thu hút cho bài giảng, bài thuyết trình là việc khá đơn giản. Nhưng với những bạn mới làm quen với PowerPoint thì việc này sẽ cần 1 ai đó hướng dẫn cho cách làm thì mới làm được. Trong bài viết này, NguyenHung.Net sẽ hướng dẫn cho bạn cách tạo hiệu ứng hoạt hình trong slide PowerPoint một cách chi tiết nhất để dù bạn là người mới dùng PowerPoint cũng có thể làm được hiệu ứng đẹp cho slide. Tham khảo thêm:
Hướng dẫn cách tạo hiệu ứng hoạt hình trong slide PowerPointTrong PowerPoint để tạo ra các chuyển động cho chữ, hình ảnh theo một định dạng có sẵn rất dễ dàng. Bạn có thể tùy chỉnh để nó chuyển động theo đường đi mà bạn tạo ra. Trong hướng dẫn dưới đây thì Nguyễn Hùng sẽ hướng dẫn để bạn tạo ra 1 hiệu ứng chuyển động theo ý mình để bạn có thể tạo ra hiệu ứng khác biệt cho slide trình chiếu của mình. Bài viết mình sử dụng PowerPoint 2016 để hướng dẫn, nếu bạn đang dùng PowerPoint 2010, 2013 hay bất cứ phiên bản nào cũng có thể làm theo tương tự. Bước 1: Trước tiên chúng ta có 1 slide với hình nền như dưới đây (Bạn nhớ thêm nền slide vào cho slide nó nổi bật hơn nhé) Nếu bạn chưa biết cách thêm hình nền cho slide thì đọc bài viết hướng dẫn chèn hình nền vào slide để biết cách làm nhé.  Bước 2: Thêm hình ảnh đối tượng cần tạo hiệu ứng chuyển động. Vào Insert -> Pictures và chọn hình cần chèn. \=> Chèn xong nhớ chỉnh kích thước đối tượng bằng cách chỉnh tại các điểm neo cho phù hợp với slide nhé  Bước 3: Thêm hiệu ứng chuyển động hoạt hình cho đối tượng. Chọn đối tượng cần tạo chuyển động sau đó vào tab Animations -> Add Animation -> Custom Path Ngoài việc tạo chuyển động theo đường dẫn tùy ý thì bạn cũng có thể tạo chuyển động theo những mẫu có sẵn trong PowerPoint. Bạn có thể click chuột vào các hiệu ứng để xem thử.  Sau đó bạn click chuột vào khung slide để tạo các điểm neo di chuyển như sau. Sau khi vẽ đường di chuyển xong bạn ấn phím ESC để kết thúc lệnh.  (Các điểm neo là đoạn gấp khúc trong đường di chuyển màu đen mờ) Bước 4: Chỉnh sửa đường di chuyển của đối tượng Click chuột phải vào đường di chuyển sau đó chọn Edit Points. Các điểm neo sẽ hiện lên và bạn có thể click chuột vào điểm neo nào cần chỉnh sửa và di chuyển đến vị trí khác. Thêm nữa, tại điểm neo sẽ hiện lên 2 tay nắm hướng về 2 hướng bạn có thể kéo chỉnh để tạo độ cong cho đường chuyển động.  Bước 5: Thay đổi thời gian chuyển động cho đối tượng Bạn có thể đặt thời gian để đối tượng di chuyển theo đường dẫn bạn tạo để cho đối tượng chuyển động nhanh hoặc chậm bằng cách click sang tab Animations sau đó click vào đường chuyển động vừa tạo và nhìn lên thanh công cụ bạn sẽ thấy mục Duration. Bạn nhập vào đấy thời gian để đối tượng chuyển động.  Sau khi hiệu chỉnh xong bạn có thể click vào Preview trong tab Animation để xem kết quả.  Hướng dẫn cách tạo hiệu ứng hoạt hình trong slide PowerPoint qua videoNhư vậy là xong rồi đó. Bạn đã biết cách tạo hiệu ứng hoạt hình trong slide PowerPoint rồi chứ. Cũng khá đơn giản thôi đúng không nào. Nhưng với thủ thuật PowerPoint đơn giản này lại góp phần làm lên thành công của slide trình chiếu của bạn đó. Nó giúp cho slide trình chiếu của bạn trở lên trực quan và sinh động hơn rất nhiều. Nếu thấy bài viết giúp ích được cho bạn thì nhớ like và share cho mọi người để ủng hộ blog nhé. Cảm ơn bạn đã đọc những gì NguyenHung.Net chia sẻ. Chúc bạn thành công! Tạo các bài để thuyết trình báo cáo trên powerpoint trở thành phổ biến. Nhưng để có bài thuyết trình thật đẹp và ấn tượng không thể thiểu các hình ảnh minh họa đi kèm. Vậy hình ảnh vui nhộn chèn vào powerpoint bằng cách nào. Cùng teky.edu.vn tìm hiểu ngay cách chèn ảnh vào powerpoint trong bài viết dưới đây nhé. Mục đích của việc chèn ảnh vào powerpointBất cứ bài thuyết trình nào để người nghe hiểu rõ bạn cần có thêm các hình ảnh minh họa. Những hình ảnh chèn vào bài thuyết trình giúp bài của bạn trở nên đẹp mắt và chuyên nghiệp. Đồng thời giúp minh họa được những ý mà bạn mong muốn truyền tải đến người nghe. Đặc biệt để tránh tình trạng nhàm chán cho người nghe, bài có nhiều hình ảnh sẽ trở nên sinh động và hấp dẫn hơn. Sau đây, teky.edu.vn sẽ hướng dẫn chi tiết cách các hình ảnh vui nhộn chèn vào powerpoint. Cùng theo dõi để biết cách chèn nhé. Cách chèn hình ảnh vào powerpoint nhanhCách được hướng dẫn dưới đây sẽ sử dụng trực tiếp trong slide bạn đã tạo. Bạn không cần sử dụng thêm phím tắt hay bất cứ lệnh nào tại thanh Ribbon. Cách thức này bạn có thể chèn các hình ảnh đã có sẵn trong máy vào bài thuyết trình. Bước đầu tiên: Bạn hãy tạo slide mới và có định dạng là hình ảnh.  Bước thứ 2: Tiếp đến bạn hãy nhấn vào danh mục Picture.  Bước thứ 3: bạn hãy chọn ảnh mà bạn muốn chèn.  Cách các hình ảnh vui nhộn chèn vào powerpoint bằng thanh RibbonBên cạnh cách chèn như đã hướng dẫn trên, bạn có thể có cách chèn ảnh động vào powerpoint bằng thanh Ribbon. Cách thức thực hiện sẽ như sau: Bước đầu tiên: Bạn hãy mở thẻ Insert. Tại phần Images. Bạn hãy chọn Pictures. Sau đó tiến hành chọn This Device.  Bước thứ 2: Sau khi thực hiện xong các bước trên thì hộp thoại Insert Picture hiện lên. Sau đó chọn File chứa ảnh. TIếp đến bạn hãy chọn ảnh bạn muốn chèn.  Cách chèn hình ảnh trực tiếp vào powerpointNếu bạn không muốn sử dụng các ảnh có sẵn trong máy và mong muốn chèn các hình ảnh trực tuyến vào bài powerpoint. Cách thức thực hiện cũng vô cùng đơn giản. Bước đầu tiên: Bạn hãy mở thẻ Insert. Sau đó tại phần Images bạn hãy chọn Online Pictures.  Bước thứ 2: Sau khi thực hiện các lệnh như bước 1. Hộp thoại Insert Pictures sẽ hiện lên, bạn sẽ có 2 lựa chọn như sau:
Một lưu ý nhỏ là nếu bạn sử dụng trình duyệt Bing để tìm kiếm. Bạn chỉ có thể tìm được các hình ảnh được cấp phép. Chính vì vậy nhiều hình ảnh bạn sẽ không thể xem hoặc tải về. Bước thứ 3: Khi vào trình duyệt Bing, bạn hãy nhấn nút Bing Image Search. Sau đó hãy nhập từ khóa liên quan đến hình bạn muốn tìm kiếm. Hình ảnh sau khi được tìm kiếm sẽ hiển thị dưới dạng ảnh thumb, bạn có thể tham khảo trước khi tải về nhé. Trong trường bạn sử dụng OneDrive thì bạn cũng thực hiện theo cách tương tự nhưng bạn phải đăng nhập vào tài khoản Facebook, Flick Bước thứ 4: Bạn hãy nhấn chọn các hình ảnh mà bạn mong muốn chèn vào bài thuyết trình. Với các bước đơn giản như trên, vậy là bạn đã có thể dùng các hình ảnh vui nhộn chèn vào powerpoint một cách dễ dàng. Hướng dẫn cách thay đổi kích thước, di chuyển các hình ảnh đã chèn vào powerpointKhi chèn một hình ảnh vào bài thuyết trình, Bạn mong muốn có thể thay đổi hoặc chỉnh sửa kích thước ảnh. Nhưng bạn chưa biết cách thực hiện, vậy hãy theo dõi các cách hướng dẫn của Teky.edu.vn để biết cách làm nhé. Cách để di chuyển hình ảnh đã chèn vàoHướng dẫn đầu tiên mà teky.edu.vn muốn chia sẻ đó là cách di chuyển hình ảnh đã chèn. Để di chuyển hình ảnh đã được chèn vào bài thuyết trình Powerpoint các bạn thực hiện như sau: Bạn hãy nhấn vào ảnh cho đến khi xuất hiện đường viền xung quanh ảnh và con trỏ chuột biến thành mũi tên 4 chiều. Sau đó hãy tiến hành nhấn giữ chuột trái. Tiếp đến hãy kéo đến vị trí mà bạn muốn di chuyển. Cách để thay đổi kích thước ảnh đã chènNhiều hình ảnh khi chèn vào có kích thước quá lớn hoặc không phù hợp với trang trình bày. Lúc này bạn sẽ tiến hành thay đổi kích thước cho phù hợp. Cách thức thực hiện cũng vô cùng đơn giản. Bạn hãy nhấn vào hình ảnh bạn muốn thay đổi kích thước cho đến khi xuất hiện các đường viền. Tiếp đến 8 hình tròn xuất hiện ở phía các rìa của hình. Bạn hãy kéo con trỏ chuột đến vị trí đó đến khi xuất hiện mũi tên 2 chiều. Sau đó tiến hành nhấn giữ và kéo to nhỏ theo ý bạn. Vừa rồi là những chia sẻ của teky.edu.vn về hướng dẫn hình ảnh vui nhộn chèn vào powerpoint. Với những chia sẻ trên hy vọng bạn đã biết cách làm. Và để biết thêm nhiều thông tin hữu ích khi sử dụng word hoặc powerpoint. Hãy theo dõi ngay website của chúng tôi. |