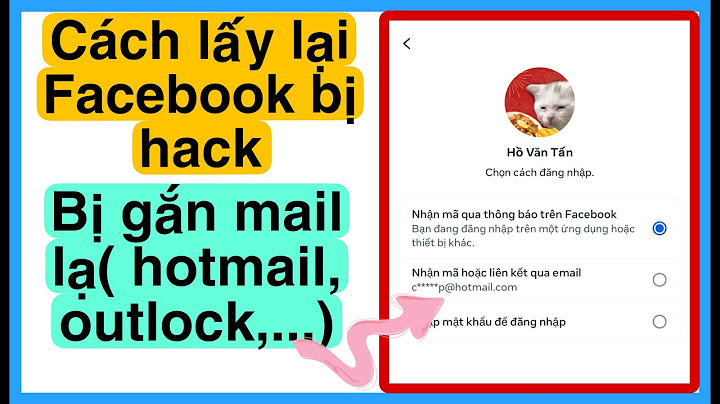Show
Khi in chứng từ A5 trên phần mềm, chúng ta phân biệt 2 trường hợp như sau: 1. Trường hợp in A5 tờ rời (giấy A5 được cắt sẳn thành từng tờ và thường là dùng cho máy in lazer)
2. Trường hợp in A5 giấy liên tục (giấy in cuộn thường dùng cho máy in kim)
Bạn đang cần in một hợp đồng để trình lên cấp trên duyệt, bạn đã căn chỉnh văn bản chính xác, nhưng khi in, lề dưới của văn bản không đúng định dạng ban đầu, lề bị sa lệch không đúng tỉ lệ đã được căn chỉnh trong word. Bạn không biết nguyên nhân tại sao, đừng quá lo lắng việc khắc phục lỗi trên rất đơn giản, hãy cùng Trung tâm sửa chữa máy in 24h tìm hiểu ngay các khắc phục lỗi in lề dưới không đúng định dạng ngay tại bài viết hôm nay.  ƯU ĐÃI đổ mực máy in chính hãng chỉ từ 80k với 5 khách hàng liên hệ sớm nhất trong ngày. Liên hệ ngay Đổ mực máy in tại nhà! Nguyên nhân gây ra lỗi in lề dưới không đúng định dạngĐây là lỗi cơ bản của máy in, nguyên nhân gây ra lỗi này là do máy in của bạn chưa được thiết lập lại cỡ giấy chuẩn cho văn bản của mình. Ví dụ bạn đang soạn thảo văn bản trên khổ giấy A4 tuy nhên khi in thì định dạng lại là Letter có kích thước khác nên dẫn đến tính trạng lỗi in lề dưới không đúng định dạng. Cách khắc phục lỗi in lề dưới không đúng định dạngĐể khắc phục lỗi trên các bạn hãy thực hiện theo các bước sau dây: Bước 1: Di chuyển đến thanh công cụ chọn Page Layout, trong mục Page Setup click vào mũi tên ở góc bên phải  Bước 2: Trong hộp Page Setup, chọn Paper lựa chọn khổ giấy A4 (21 x 29,7cm) trong mục Paper size, sau đó chọn OK để lưu  Bước 3: Chọn Office Button –> Word Options chọn thẻ Advanced –> tìm chọn Printt để tích chọn đánh dấu tùy chọn Scale Content for A4 or 8,5 x 11 –> Chọn paper size và nhấn OK để lưu.  Như thế chỉ với 3 bước trên bạn đã có thể hoàn toàn yên tâm in chuẩn kích thước như trong văn bản gốc, lỗi in lề dưới không đúng định dạng đã được khắc phục nhanh chóng. Hy vọng rằng với những chia sẻ trên sẽ mang lại những thông tin hữu ích cho các bạn để có thể khắc phục được lỗi nhanh nhất, dễ dàng nhất. Bạn đang có văn bản đã được căn chỉnh chính xác, nhưng khi mang đi in, lề của văn bản lại bị thay đổi một cách sai lệch, lề bên thì to, bên thì nhỏ hay bị tràn lề, lề trên dưới không đúng tỉ lệ đã căn chỉnh trong Word và khác xa văn bản gốc, làm mất mỹ quan văn bản. Đây hoàn toàn là những dấu hiệu lỗi của máy in thường gặp, và có thể xử lý nhanh chóng chỉ với vài thao tác mà không cần phải mang tới trung tâm sửa chữa máy in. Bài viết sau sẽ hướng dẫn bạn cách khắc phục lỗi canh lề và ngắt dòng bản in không giống văn bản gốc. Nguyên nhân dẫn đến hiện tượng này là bạn chưa thiết lập lại cỡ giấy in cho văn bản, chẳng hạn khổ giấy in là A4 nhưng văn bản lại ở dang Letter (21,59 x 27,94 cm) Có thể bạn quan tâm
Bạn cần thiết lập lại cỡ giấy in trong Microsoft Word cho trùng với cỡ giấy đang dùng của máy in để có tỷ lệ bản in đẹp mắt nhất. Các bước căn chỉnh, để có tỷ lệ trang in giống với văn bản soạn thảo trên word nhấtĐối với bộ soạn thảo văn phòng 2003: Bước 1: Bạn vào File – Page Setup.  Bước 2: Chọn thẻ Paper trong hộp thoai Page Setup vừa hiện ra, tìm đến mục Paper Size là A4 – 21 x 29.7 cm. Nhấn Cancel để đóng hộp thoại và thực hiện bước số 3 Bước 3: Chọn Tool – Options để mở hộp thoại, Chọn thẻ Print và đánh dấu vào dòng Allow A4/ Letter Paper Resizing và ấn OK.  Đối với bộ soạn thảo 2007 hoặc 2010 Bước 1: Chọn thẻ Page Layout và nhấn nút mũi tên ở góc phải để vào hộp thoại Page Setup. Bước 2: Thực hiện tương tự như bộ soạn thảo 2003.  Bước 3: Chọn Office Button – Word Options – chọn thẻ Advanced – Kéo thanh cuốn dọc xuống và chọn print – đánh dấu trước tùy chọn Scale Content for A4 or 8.5x11” paper size – chọn OK. Giờ thì bạn hoàn toàn có thể yên tâm in với kích thước chuẩn như trong chỉnh sửa văn bản gốc của bạn rồi đấy. |