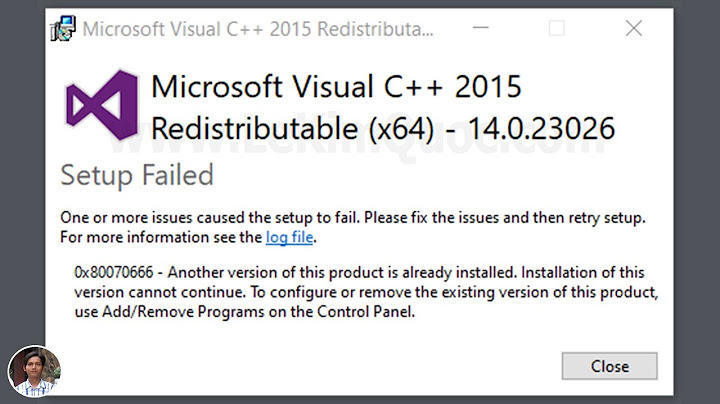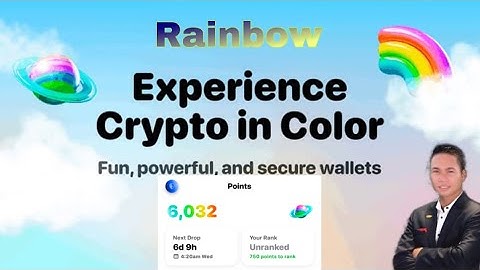Trong thời đại số hóa ngày nay, việc sử dụng camera an ninh để giám sát và bảo vệ nhà cửa, văn phòng và các khu vực khác đã trở nên phổ biến hơn bao giờ hết. Và giờ đây, việc cài đặt một camera an ninh trên máy tính của bạn đã trở nên dễ dàng hơn với sự phát triển của công nghệ. Show
Một trong những thương hiệu nổi tiếng và phổ biến trong lĩnh vực camera an ninh là Camera Yoosee. Với tính năng linh hoạt và giao diện thân thiện, Camera Yoosee đã thu hút sự quan tâm của nhiều người muốn tăng cường an ninh cho không gian của mình. Tuy nhiên, nhiều người vẫn còn thắc mắc về cách cài đặt Camera Yoosee trên máy tính của mình. Điều này có thể đặc biệt hữu ích khi bạn muốn xem lại các hình ảnh hoặc video ghi lại từ camera trên màn hình rộng hơn và tiện lợi hơn.  Trong bài viết này, chúng tôi sẽ hướng dẫn bạn cách cài đặt Camera Yoosee trên máy tính một cách đơn giản và dễ dàng. Bằng cách làm theo các bước chi tiết và sử dụng phần mềm hỗ trợ, bạn sẽ có thể tận hưởng những lợi ích mà Camera Yoosee mang lại trên máy tính của mình. Hãy cùng chúng tôi khám phá cách cài đặt Camera Yoosee trên máy tính và trải nghiệm một cách tiện lợi và an toàn để giám sát không gian của bạn. Tìm hiểu về phần mềm CMS Client Yoosee PCĐể tiện lợi xem và quản lý camera Yoosee trên máy tính, chúng ta có thể sử dụng phần mềm CMS Client Yoosee PC – một ứng dụng đáng tin cậy và được cập nhật mới nhất để giúp bạn tận hưởng trải nghiệm xem camera Yoosee trên màn hình máy tính. Phần mềm CMS Client Yoosee PC được thiết kế đặc biệt để cung cấp cho người dùng một giao diện dễ sử dụng và đầy đủ chức năng để xem và quản lý camera Yoosee trực tiếp trên máy tính. Với phiên bản mới nhất, bạn có thể truy cập và điều khiển các thiết bị Yoosee của mình một cách thuận tiện và linh hoạt. Dễ dàng cài đặt và cấu hình, CMS Client Yoosee PC sẽ giúp bạn kết nối với camera Yoosee và xem hình ảnh, video một cách trực quan và rõ ràng. Bạn có thể theo dõi các vị trí quan trọng, kiểm tra những sự kiện đáng chú ý và thậm chí lưu trữ dữ liệu trực tiếp trên máy tính của mình. Với phần mềm CMS Client Yoosee PC, việc xem và quản lý camera Yoosee trên máy tính trở nên đơn giản và tiện lợi hơn bao giờ hết. Hãy tận dụng ưu điểm của công nghệ để đảm bảo an ninh và an toàn cho không gian của bạn. Các tính năng của CMS Yoosee trên máy tính:
1. Hướng dẫn tải CMS Yoosee PCĐể tải và cài đặt CMS Yoosee PC, hãy làm theo các bước sau:
Sau khi hoàn tất việc tải về, bạn cần thực hiện các bước cài đặt sau:
Sau khi hoàn thành cài đặt, bạn sẽ thấy giao diện đăng nhập của phần mềm hiển thị trước mắt. Mặc định, bạn có thể sử dụng tài khoản “admin” và để trống mật khẩu.
2. Kết nối và xem camera Yoosee trên máy tính bằng Yoosee CMS Client SoftwareĐể xem camera Yoosee trên máy tính bằng CMS, bạn cần thực hiện các bước sau: 1. Kết nối bằng cách lấy link chia sẻ mã QR:Để chia sẻ camera Yoosee và sử dụng CMS trên máy tính, bạn cần thực hiện việc chia sẻ camera từ điện thoại bằng mã QR. Sau đó, bạn sẽ sử dụng link chia sẻ này để thêm camera vào CMS trên máy tính và xem camera. Dưới đây là các bước thực hiện chia sẻ bằng mã QR:
Thêm camera Yoosee vào CMS:
2. Kết nối bằng tài khoản Yoosee trên điện thoại:Cách này đơn giản và dễ dàng thực hiện hơn. Tuy nhiên, nó có vài nhược điểm sau đây:
Dưới đây là các bước thực hiện:
Lưu ý: Nếu bạn muốn xem camera Yoosee trên cả điện thoại và máy tính cùng lúc, bạn cần đăng nhập với hai tài khoản khác nhau trên hai thiết bị khác nhau. 3. Thêm Camera Yoosee vào CMS bằng cách thủ công:Để thêm Camera Yoosee vào CMS, làm theo các bước sau:
Sau khi quá trình kết nối thành công, bạn sẽ có thể xem và điều khiển camera Yoosee trực tiếp thông qua CMS trên máy tính. Tham khảo bài viết: Cách cài đặt camera Yoosee trên điện thoại Hướng dẫn xem camera Yoosee bằng CMS trên máy tínhViệc sử dụng CMS giúp người dùng tiết kiệm thời gian và công sức trong việc kiểm soát hệ thống camera Yoosee của mình. Thay vì phải truy cập từng camera một qua ứng dụng di động, việc sử dụng CMS trên máy tính cho phép bạn có một giao diện tổng quan, thuận tiện và dễ sử dụng để quản lý tất cả các camera trong mạng lưới của mình. Khi đã hoàn thành các bước trên, bạn sẽ có thể xem camera Yoosee trên máy tính một cách dễ dàng. CMS cung cấp nhiều tính năng hữu ích như chế độ xem trực tiếp, xem lại, quản lý và lưu trữ hình ảnh. Bạn có thể điều khiển camera từ xa, điều chỉnh góc nhìn, quét và phóng to hình ảnh để có cái nhìn toàn diện và chi tiết. 1. Xem trực tiếp camera Yoosee trên máy tính bằng CMS:Để xem trực tiếp camera, chỉ cần nhấp đúp chuột vào camera muốn xem. Phần mềm CMS có thể hiển thị một, bốn, chín… hoặc nhiều hơn khung hình camera cùng một lúc. Giao diện chính cung cấp các nút điều khiển như: Xem trực tiếp, điều khiển xem trực tiếp, xem lại, chỉnh sửa thông tin thiết bị, cài đặt thiết bị, bật/tắt loa, chia khung hình, phóng to toàn màn hình, chuyển đổi giữa màn hình trước và sau.  2. Xem lại camera Yoosee trên máy tính:
3. Lưu trữ video của Camera Yoosee vào máy tính:
Quá trình tải video sẽ diễn ra và sau khi hoàn tất, video sẽ được lưu trữ vào vị trí bạn đã chọn trên máy tính của bạn.  Trên đây là hướng dẫn chi tiết về cách cài đặt và quản lý Camera Yoosee trên máy tính của bạn. Bằng việc làm theo những bước trên, bạn sẽ có thể xem và quản lý camera Yoosee một cách dễ dàng trên thiết bị của mình. Nếu bạn gặp bất kỳ vấn đề hay khó khăn nào trong quá trình cài đặt, đừng ngần ngại để lại câu hỏi hoặc tìm kiếm sự hỗ trợ từ nhà sản xuất hoặc cộng đồng người dùng. Hy vọng rằng sau khi cài đặt thành công, bạn sẽ tận hưởng trải nghiệm sử dụng camera Yoosee trên máy tính và tận dụng các tính năng hữu ích mà nó mang lại. Chúc bạn thành công trong việc cách cài đặt Camera Yoosee trên máy tính của mình! Với nhiều năm kinh nghiệm trong lĩnh vực công nghệ và an ninh, Trường Thịnh đã xây dựng một đội ngũ chuyên gia giàu kinh nghiệm và có kiến thức sâu rộng về cài đặt và lắp đặt camera giám sát. Đội ngũ của chúng tôi đã thành công trong việc triển khai hàng trăm hệ thống camera Yoosee trên máy tính, mang lại sự an tâm và sự tiện ích tối đa cho khách hàng.  Khi khách hàng lựa chọn dịch vụ nhận cách cài đặt Camera Yoosee trên máy tính của Trường Thịnh, chúng tôi cam kết mang đến những lợi ích sau:
Đối với Trường Thịnh, sự hài lòng và sự an tâm của khách hàng luôn được đặt lên hàng đầu. Chúng tôi không chỉ cung cấp dịch vụ cài đặt camera Yoosee trên máy tính, mà còn đồng hành và hỗ trợ khách hàng trong suốt quá trình sử dụng. Với Trường Thịnh, bạn có thể yên tâm rằng hệ thống camera giám sát của bạn sẽ hoạt động tốt và đáng tin cậy. Hãy liên hệ với chúng tôi ngay hôm nay để được tư vấn và nhận dịch vụ nhận cách cài đặt Camera Yoosee trên máy tính chuyên nghiệp và tận tâm từ Trường Thịnh. Chúng tôi cam kết mang đến sự an ninh và tiện ích cho không gian của bạn. |