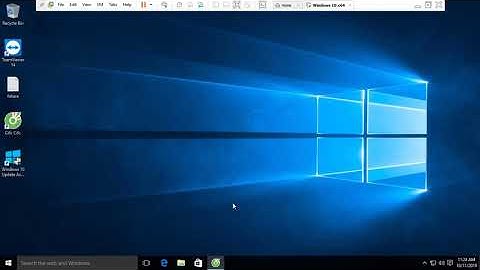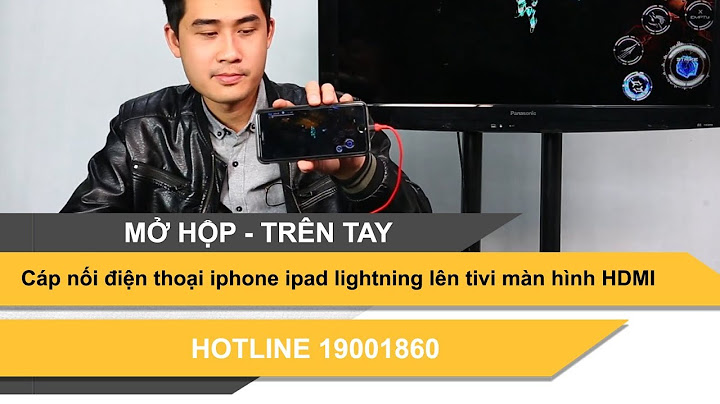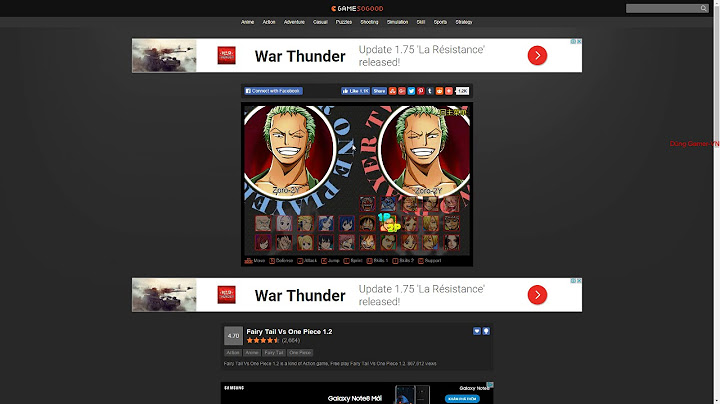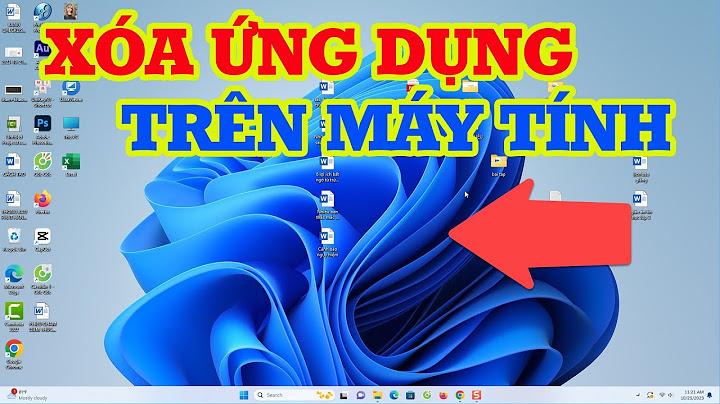Thêm và ghi âm thanh, chẳng hạn như nhạc, tường thuật hoặc các đoạn âm thanh vào bản trình bày PowerPoint của bạn và chọn các tùy chọn phát lại. Show Thêm âm thanh từ PC
Ghi âm
Thay đổi các tùy chọn phát lạiChọn biểu tượng âm thanh, rồi chọn tab Phát lại. Sau đó, chọn tùy chọn bạn muốn sử dụng:
Xóa âm thanh
Bạn muốn xem thêm?Thêm âm thanh vào bản trình bày PowerPoint Phát nhạc trong thời gian trình chiếu Bạn cần thêm trợ giúp?Bạn muốn xem các tùy chọn khác?Khám phá các lợi ích của gói đăng ký, xem qua các khóa đào tạo, tìm hiểu cách bảo mật thiết bị của bạn và hơn thế nữa. Cộng đồng giúp bạn đặt và trả lời các câu hỏi, cung cấp phản hồi và lắng nghe ý kiến từ các chuyên gia có kiến thức phong phú. Chèn nhạc vào PowerPoint hay slide luôn là một trong những cách giúp cho phần thuyết trình của chúng ta trở nên sôi động và thú vị hơn. Vậy làm như thế nào để chèn nhạc vào PowerPoint? Hãy để GEARVN hướng dẫn cho những cách chèn nhạc vào PowerPoint ngay tại bài viết sau đây nhé ! 1. Chèn nhạc từ máy tính vào PowerPointĐây là cách đơn giản và dễ dàng thực hiện nhất khi chèn nhạc vào PowerPoint. Bạn có thể thoải mái sử dụng nhạc hay giai điệu yêu thích của chính mình đã có sẵn trong máy tính hay laptop. Tóm tắt cách thực hiện: Mở PowerPoint > Chọn slide > Insert > Audio on My PC > Chọn nhạc muốn chèn > Insert. Bước 1: Mở PowerPoint và chọn slide muốn chèn nhạc. Bước 2: Click chuột máy tính chọn vào thẻ Insert và tìm lựa chọn Audio.  Bước 3: Chọn Audio on My PC, bạn lựa chọn nhạc muốn chèn và nhấn Insert.  Bước 4: Sau đó sẽ xuất hiện icon audio ở trong slide.  Bước 5: Nhấn nút Play để phát nhạc và nút Playback tùy chọn phát lại. 2. Chèn nhạc ghi âm vào PowerPointNếu phần thuyết trình của bạn yêu cầu âm thanh thực tế như là giọng đọc, giọng hát,... thì PowerPoint vẫn có thể cho phép bạn chèn vào slide với chức năng Record Audio. Tóm tắt cách thực hiện: Mở PowerPoint > Chọn slide > Insert > Record Audio. Bước 1: Mở PowerPoint và chọn slide muốn chèn âm thanh. Bước 2: Chọn thẻ Insert và tìm lựa chọn Audio. Bước 3: Chọn Record Audio, lưu ý rằng thiết bị của bạn cần hỗ trợ thu âm hoặc kết nối với thiết bị thu âm như microphone.  Bước 4: Sau đó, hộp thoại Record Sound sẽ xuất hiện.  Bước 5: Bạn thực hiện ghi âm bằng cách nhấn vào biểu tượng vòng tròn đỏ Record.  Nhấn nút hình vuông Stop để dừng ghi âm.  Và để nghe lại nhấn nút tam giác màu xanh Play.  Bước 6: Nhấn OK để hoàn thành file ghi âm. Sau đó, biểu tượng audio sẽ được thêm vào slide. 3. Chèn nhạc từ trên mạng vào PowerPointVới cách chèn nhạc này, các bạn sẽ thoải mái hơn trong việc sử dụng nhạc vào trong phần thuyết trình của mình. Bước 1: Mở PowerPoint và chọn slide muốn chèn nhạc. Bước 2: Bạn thêm vào slide một icon hoặc hình ảnh. Ở đây, chúng mình sẽ thêm icon bằng cách chọn thẻ Insert và chọn Icons.  Bước 3: Click vào icon mà bạn muốn sử dụng và chọn Insert.  Bước 4: Click chuột phải vào icon và chọn Link.  Bước 5: Chọn Existing File or Web Page, bạn nhập link bài nhạc vài ô Address và nhấn OK.  Trên đây là những cách chèn nhạc vào PowerPoint mà GEARVN đem đến cho các bạn. Hi vọng với bài viết này, các bạn có thể thực hiện thành công. Nếu có bất kì thắc mắc và câu hỏi nào khác, hãy để lại bình luận bên dưới cho chúng mình biết nhé. Hẹn gặp lại trong những bài viết tiếp theo trên GEARVN - Blog Thủ Thuật. PEACE ! |