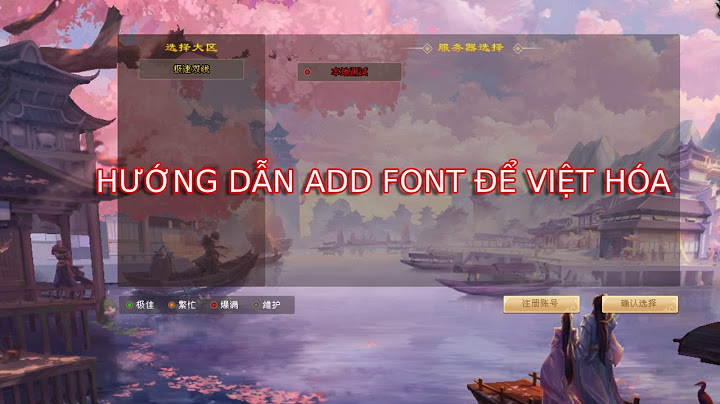Teamviewer 12 hiện tại là phiên bản Teamviewer mới nhất mang đến cho người dùng nhiều tính năng mới bổ sung khá thú vị, cho phép bạn kết nối tới bất kỳ máy tính hay máy chủ nào trên khắp mọi nơi chỉ trong vài giây. Teamviewer 12 cập nhật, nâng cấp một số tính năng mới Kết nối tốc độ khung cao Hiệu chỉnh video hoặc hoạt động trơn tru trên các tác vụ có tốc độ khung cao khác với tốc độ khung cho phiên từ xa lên đến 60 khung/giây. Giao diện máy khách đơn giản Tập trung vào công việc sắp đến và tận hưởng làm việc trực quan hơn với giao diện một cửa sổ được nâng cấp toàn diện. Cài đặt kết nối thông minh Kết nối với chất lượng tốt nhất có thể thông qua điều chỉnh hệ thống thông minh tự động dựa trên tình trạng mạng và phần cứng hệ thống của bạn. OneDrive cho Business Nhanh chóng truy cập tập tin bạn cần từ OneDrive cho lưu trữ đám mây Business trong suốt cuộc họp trực tuyến và phiên từ xa.
(Business và cao hơn) Phiên từ xa mượt hơn Với những cải tiến đáng kể, phiên bản Teamviewer 12 hoạt động trên tất cả phiên từ xa nhanh hơn và mượt hơn nhờ thời gian phản hồi được cải thiện từ thao tác chạm, bàn phím và chuột. Thông tin về TeamViewerMô tả: Kết nối mọi lúc mọi nơi, điều khiển máy tính từ xa Phần mềm do TeamViewer GmbH phát hành, có dung lượng 52.7 MB, có 55097712 lượt download Nhận hỗ trợ từ xa ngay lập tức. TeamViewer QuickSupport là một mô-đun nhỏ dành cho khách hàng không yêu cầu cài đặt hoặc quyền quản trị viên – chỉ cần tải xuống, nhấp đúp và tham gia phiên từ xa bằng cách nhập mã phiên do chuyên gia của bạn cung cấp. Bạn cũng có thể trực tiếp nhấp vào liên kết phiên được gửi cho bạn. - * x86-32bit
TeamViewer QuickJoin - * x86-32bit
- ### TeamViewer Host
TeamViewer Host được sử dụng để truy cập các máy tính từ xa 24/7, đây là giải pháp lý tưởng cho việc giám sát thiết bị từ xa, bảo trì máy chủ hoặc kết nối máy tính bàn, máy Mac hoặc máy Linux ở văn phòng hoặc tại nhà mà không cần phải chấp nhận kết nối đến trên thiết bị từ xa (truy cập không giám sát). Cài đặt TeamViewer Host trên thiết bị của bạn để dễ dàng truy cập chúng.
TeamViewer bản quyền là phần mềm và ứng dụng cho phép bạn sử dụng công nghệ điều khiển từ xa trên các máy tính khác, chia sẻ máy tính để bàn, truyền tệp, tổ chức các cuộc họp trực tuyến, giao tiếp nhanh chóng và dễ dàng chia sẻ màn hình với những người khác qua Internet. Có thể nói rằng, đây là một công cụ tuyệt vời để điều khiển các máy tính khác từ xa chỉ với các bước cài đặt và cấu hình TeamViewer đơn giản. Bài viết sau đây sẽ hướng dẫn thiết lập TeamViewer để làm việc tại nhà hiệu quả.
Bước 1: Cài đặt TeamViewer trên máy tính từ xa
Điều đầu tiên chúng ta cần làm là cài đặt TeamViewer trên máy tính mà bạn muốn điều khiển từ xa. Điều này có thể được thực hiện bằng cách làm theo các bước sau:
- Truy cập https://www.teamviewer.com/ .
- Nhấp vào nút có nhãn “Tải xuống miễn phí” (Download for free) và chạy tệp đã tải xuống.
- Chọn “Cài đặt mặc định” (Default installation) và “Sử dụng cho mục đích cá nhân / phi thương mại” (Personal / Non-commercial use) trong cửa sổ thiết lập
- Đăng ký tài khoản TeamViewer bằng cách nhấp vào “Đăng ký” (Sign up) trong cửa sổ xuất hiện và làm theo hướng dẫn được cung cấp.
- Điều hướng đến tab” Điều khiển từ xa” (Remote Control) và viết ra 10 chữ số được liệt kê trong” Your ID “.
Bước 2: Định cấu hình TeamViewer trên máy tính từ xa
Tiếp theo, chúng ta sẽ cần cấu hình TeamViewer bằng mật khẩu tĩnh có thể được sử dụng để truy cập máy tính từ xa. TeamViewer sẽ cung cấp một mật khẩu sáu chữ số ngẫu nhiên, nhưng mật khẩu này được tự động thay đổi thường xuyên và mật khẩu tĩnh sẽ cần thiết nếu không có ai xung quanh cung cấp cho bạn mật khẩu đã tạo. Bạn có thể làm theo các bước sau trên máy tính từ xa để định cấu hình mật khẩu:
- Nhấp vào tab có nhãn “Extras” ở đầu cửa sổ TeamViewer và chọn “Options”.
- Đi tới tab “Bảo mật” (Security) và nhập mật khẩu bạn muốn sử dụng vào trường “Mật khẩu” và “Xác nhận mật khẩu” (Confirm password), sau đó nhấp vào “OK”.
Lưu ý:
Đừng quên số ID và mật khẩu của bạn!
Nếu không có cả số ID và mật khẩu, bạn sẽ không thể truy cập vào máy tính này! Đảm bảo rằng bạn ghi lại số ID của mình và chọn một mật khẩu mà bạn có thể dễ nhớ!
Hãy bật máy tính khi thiết lập!
Ngay cả khi TeamViewer được cài đặt và định cấu hình trên máy tính gỡ bỏ, bạn sẽ không thể truy cập nếu nó bị tắt! Nếu bạn nghĩ rằng mình cần truy cập vào máy tính của mình, hãy để máy tính bật khi bạn rời đi và đảm bảo TeamViewer đang chạy.
Bước 3: Truy cập từ xa vào máy tính từ một thiết bị khác
Sau khi TeamViewer được cài đặt và cấu hình trên máy từ xa, bạn có thể truy cập máy đó từ bất kỳ thiết bị nào khác đang chạy TeamViewer miễn là bạn có số ID và mật khẩu. TeamViewer thậm chí còn có một ứng dụng di động mà bạn có thể sử dụng để truy cập máy tính từ điện thoại của mình! Để sử dụng máy tính khác truy cập máy tính từ xa, bạn có thể làm theo các bước sau:
- Lặp lại hướng dẫn cài đặt từ Bước 1 trên máy tính bạn muốn sử dụng để điều khiển máy tính từ xa. Bạn sẽ cần đăng nhập bằng tài khoản TeamViewer đã tạo trước đó của mình nhưng sẽ không cần số ID từ máy tính điều khiển trừ khi bạn cũng định truy cập máy tính đó từ xa.
- Nhập số ID của máy tính từ xa vào trường “Chèn ID đối tác” (Insert Partner ID) ở trên cùng bên phải của cửa sổ và nhấp vào “Kết nối” (Connect)
- Nhập mật khẩu bạn đã định cấu hình ở Bước 2 và nhấp vào “Đăng nhập”.
TeamViewer là ứng dụng được thiết kế với hai ưu điểm: cực kỳ mạnh mẽ và dễ dàng truy cập. Người dùng thường lựa chọn Teamviewer cho các tác vụ phức tạp như quản lý bộ phận CNTT hoặc trong cả các tác vụ đơn giản trò chuyện trên máy tính để tìm ra vấn đề. Hiện nay, Teamviewer là phần mềm vô cùng phổ biến và trở thành một phần không thể thiếu trong các ứng dụng văn phòng.
Hiện TeamViewer cung cấp phiên bản miễn phí để sử dụng cho mục đích phi thương mại và phiên bản miễn phí có tất cả các tính năng. Nhưng, với các trường hợp sử dụng cho mục đích thương mại, người dùng bắt buộc phải mua TeamViewer bản quyền. Vậy, điều gì xảy ra nếu bạn sử dụng phiên bản miễn phí cho mục đích thương mại? Khi đó bạn sẽ nhận được thông báo rằng việc sử dụng thương mại bị nghi ngờ. Nếu bạn sử dụng ứng dụng nhiều hơn, nó sẽ đóng các phiên của bạn trong một khoảng thời gian giới hạn và cuối cùng nó sẽ ngừng kích hoạt các kết nối.
Là sản phẩm tiên phong với chất lượng tuyệt vời và được nhiều doanh nghiệp lớn trên thế giới tin tưởng, TeamViewer chính là sự lựa chọn hoàn hảo cho mọi cá nhân và doanh nghiệp.Hy vọng, bạn đã có cái nhìn tổng quan về cách sử dụng Teamviewer từ bài viết hướng dẫn trên đây của chúng tôi. Ngoài ra, để được tư vấn cụ thể về Teamviewer bản quyền và chi phí mua Teamviewer, quý khách hàng vui lòng liên hệ SOFT365 để nhận báo giá cụ thể và ưu đãi trực tiếp.
|