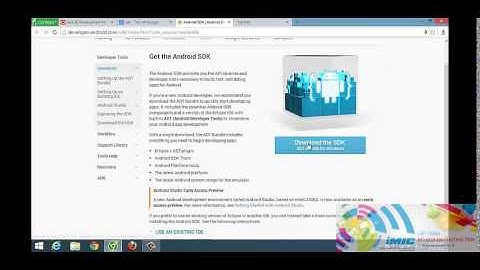Bất kỳ tùy chọn cài đặt nào mà bạn thay đổi ở đây sẽ áp dụng cho tất cả Tài khoản Google bạn đã thêm vào ứng dụng Gmail của mình. - Hành động thông báo mặc định: Đặt Xóa hoặc Lưu trữ làm hành động mặc định xuất hiện ở cuối thông báo Gmail mở rộng từ thanh thông báo của thiết bị.
- Chế độ xem cuộc hội thoại: Khi chế độ cài đặt này bật, tất cả thư trong một chuỗi email được nhóm lại với nhau.
- Thao tác vuốt: Khi tùy chọn cài đặt này bật, bạn có thể vuốt sang trái hoặc sang phải trên thư trong danh sách thư của bạn để xóa thư. Trong mục cài đặt chung, bạn có thể thay đổi thao tác vuốt sang phải hoặc sang trái thành các hành động: lưu trữ, xóa, đánh dấu là đã đọc/chưa đọc, di chuyển đến một nhãn hoặc tạm ẩn thư. Theo mặc định, bạn có thể vuốt thư sang trái hoặc phải để xóa, tùy thuộc vào chế độ cài đặt bạn đã chọn làm hành động mặc định.
- Ảnh người gửi: Khi chế độ cài đặt này bật, bạn có thể chọn ảnh của một người gửi để chọn một thư. Khi cài đặt này tắt, chạm và giữ một thư để chọn thư.
- Thao tác trả lời mặc định: Chọn trả lời cho tất cả mọi người trong cuộc hội thoại hoặc chỉ cho người gửi cuối cùng.
- Tự động chỉnh kích thước thư: Khi cài đặt này bật, thư được thay đổi kích thước để dễ đọc hơn.
- Tự động tiến: Khi bạn đã xong với một email, chọn chuyển đến các thư cũ hơn, thư mới hơn hoặc danh sách trò chuyện.
- Mở liên kết trang web trong Gmail: Khi tùy chọn cài đặt này bật, các liên kết sẽ mở trong ứng dụng Gmail để duyệt nhanh hơn.
- Xác nhận hành động: Yêu cầu xác nhận trước khi thực hiện một số hành động. Bạn có thể yêu cầu xác nhận xóa thư, lưu trữ thư hoặc gửi thư.
Các tùy chọn cài đặt tài khoản Gmail Nếu bạn có nhiều tài khoản thì bất kỳ tùy chọn cài đặt nào bạn thay đổi ở đây chỉ áp dụng cho tài khoản bạn đã chọn. - Loại hộp thư đến: Chọn giữa Hộp thư đến mặc định và Hộp thư ưu tiên.
- Danh mục trong hộp thư đến: Chọn các danh mục.
- Thông báo: Chọn chế độ cài đặt thông báo.
- Âm thanh hộp thư đến và rung: Chọn chế độ cài đặt âm thanh và rung.
- Chữ ký: Tạo chữ ký Gmail.
- Thư trả lời tự động: Tạo thư trả lời không có mặt tại văn phòng.
- Trả lời thông minh: Khi chế độ cài đặt này bật, thư trả lời được đề xuất có thể xuất hiện ở phía dưới cùng của email.
- Đồng bộ hóa Gmail: Khi tùy chọn cài đặt này bật, bạn sẽ nhận được thông báo và email mới tự động. Khi tùy chọn cài đặt này tắt, bạn phải kéo xuống từ phía trên cùng của hộp thư đến để làm mới.
- Số ngày của thư sẽ đồng bộ hóa: Chọn số ngày của thư bạn muốn tự động đồng bộ hóa và lưu trữ trên thiết bị của bạn. Bất kỳ thư nào không được đồng bộ hóa sẽ không khả dụng ngoại tuyến.
- Quản lý nhãn: Chọn tùy chọn cài đặt thông báo và đồng bộ hóa cho các nhãn khác nhau.
- Tải tệp đính kèm xuống: Khi tùy chọn cài đặt này được bật, tệp đính kèm sẽ được tự động tải xuống nếu bạn đang sử dụng mạng Wi-Fi. Nếu tùy chọn cài đặt này tắt, bạn vẫn có thể tải tệp đính kèm xuống theo cách thủ công.
- Hình ảnh: Khi chế độ cài đặt này bật, hình ảnh được hiển thị trong thư của bạn.
- Ẩn nút di chuyển ở dưới cùng khi cuộn: Khi chế độ cài đặt này bật, thanh điều hướng ở dưới cùng sẽ ẩn khi bạn cuộn. Khi chế độ cài đặt này tắt, thanh điều hướng ở dưới cùng vẫn hiển thị trên màn hình khi bạn cuộn.
Các tùy chọn cài đặt POP và IMAP cho các địa chỉ không phải Gmail Đây là một số tùy chọn cài đặt bạn có thể thay đổi nếu bạn chuyển tiếp một địa chỉ không phải Gmail đến Gmail bằng cách sử dụng POP hoặc IMAP. Không thể phủ nhận rằng Gmail là một công cụ hữu ích và tiện lợi cho phép các hoạt động trao đổi công việc, tài liệu, gửi - nhận thư, kết nối với các nền tảng khác như Youtube, Drive, mạng xã hội Facebook,... Tuy nhiên, cách tạo Gmail là việc không phải người dùng nào cũng biết. Đối với những người ít tiếp xúc với công nghệ thì chắc chắn đây là một “ải” khó khăn đấy! Đừng lo, từng bước làm chi tiết dưới đây mà Nguyễn Kim chia sẻ sẽ giúp bạn tạo Gmail một cách dễ dàng và nhanh chóng. Hướng dẫn cách tạo tài khoản Gmail mới trên máy tính
Bước 1: Truy cập trang tạo tài khoản GmailĐầu tiên, bạn truy cập vào tài khoản Google → Nhập đầy đủ những thông tin cơ bản như họ, tên, tên gmail,.. Sau đó nhấn vào “Tiếp theo” để thực hiện các bước phía sau. Truy cập vào Gmail và nhập thông tin cơ bản (Nguồn: Internet) Bước 2: Nhập thông tin cá nhân Ở bước này, bạn tiếp tục nhập một số thông tin và ấn “Tiếp tục” như bước trên. Nhập thông tin và nhấn “Tiếp tục” (Nguồn: Internet) Bước 3: Xác minh số điện thoại Kiểm tra lại số điện thoại của bạn trước khi “Gửi” để nhận được mã code xác minh được gửi vào điện thoại. Xác minh số điện thoại trước khi thực hiện các bước tiếp theo (Nguồn: Internet) Lúc này, bạn sẽ nhận được tin nhắn xác minh gồm 6 chữ số → “Xác minh” Nhập mã xác minh 6 số và chọn “Xác minh” (Nguồn: Internet) Bước 4: Đồng ý các điều khoản Cuối cùng, bạn đọc kỹ các chính sách về Quyền riêng tư và Điều khoản và nhấn vào “Tôi đồng ý” để hoàn tất tạo Gmail. Đọc chính sách về bảo mật và quyền riêng tư sau đó chọn “Tôi đồng ý” để kết thúc (Nguồn: Internet) \>> Xem thêm: Cách lấy lại mật khẩu Gmail nhanh chóng Hướng dẫn cách tạo tài khoản Gmail mới trên điện thoại
Cách tạo Gmail trên điện thoại Android
- Bước 1: Tương tự như cách tạo Gmail trên máy tính, bạn cũng vào mục tạo tài khoản Google trên trình duyệt, nhập Họ, Tên → “Tiếp theo”.
Nhập Họ, Tên sau đó chọn “Tiếp theo” (Nguồn: Internet) - Bước 2: Tiếp theo, bạn nhập ngày tháng năm sinh và giới tính → “Tiếp theo”.
Nhập ngày tháng năm sinh và giới tính (Nguồn: Internet) - Bước 3: Ở bước này, bạn chọn địa chỉ Gmail được gợi ý sẵn hoặc tạo địa chỉ Gmail theo cách riêng của bạn → “Tiếp theo”.
Chọn địa chỉ Gmail sẵn có hoặc nhập địa chỉ Gmail riêng của bạn (Nguồn: Internet) - Bước 4: Nhập mật khẩu cho tài khoản Gmail → “Tiếp theo”
Tạo mật khẩu Gmail (Nguồn: Internet) - Bước 5: Ở mục Thêm số điện thoại bạn chọn “Tôi đồng ý”. Sau đó, màn hình sẽ cho bạn xem lại tên Gmail bạn đã tạo → “Tiếp theo”
Chọn vào mục “Tôi đồng ý” (Nguồn: Internet) - Bước 6: Màn hình sẽ trả về những điều khoản và quyền riêng tư → “Tôi đồng ý”
Tại đây, bạn chọn vào “Tôi đồng ý” để hoàn tất cách tạo Gmail trên Android (Nguồn: Internet) \>> Xem thêm: Cách sử dụng tính năng gửi email bí mật trong Gmail Cách tạo Gmail trên điện thoại iPhoneCách tạo Gmail trên điện thoại iPhone được thực hiện qua các bước đơn giản dưới đây: - Bước 1: Bạn truy cập vào mục tạo tài khoản Google trên Safari → Nhập đầy đủ những thông tin yêu cầu → “Tiếp theo”
Điền thông tin và chọn “Tiếp theo”(Nguồn: Internet) - Bước 2: Xác minh số điện thoại, sau đó bạn sẽ nhận được mã xác minh gồm 6 chữ số gửi qua điện thoại. Bạn nhập mã số → Xác minh.
Xác minh số điện thoại để nhận mã xác minh gồm 6 số (Nguồn: Internet) - Bước 3: Bạn điền thông tin cá nhân → “Tiếp tục”.
Nhập thông tin và chọn “Tiếp tục” (Nguồn: Internet) - Bước 4: Ở bước cuối cùng, bạn đọc kỹ các chính sách về Quyền riêng tư và Điều khoản → “Tôi đồng ý”
Nhấn vào “Tôi đồng ý” để hoàn tất (Nguồn: Internet) \>> Xem thêm: Cách đồng bộ danh bạ Google cho Android, IOS nhanh nhất. Một số lỗi khi lập Gmail, đăng nhập GmailTuy được sử dụng rộng rãi và các bước đăng ký đơn giản nhưng cũng không tránh khỏi những lỗi thường gặp khi lập Gmail: - Lỗi Google could not create your account: Với sự cố báo lỗi “Google could not create your account” có nghĩa là vấn đề bạn đang gặp phải là nhập sai độ tuổi đăng ký Gmail cho phép. Cách xử lý lỗi này dễ dàng nhất là xóa toàn bộ cache và cookies trên trình duyệt mà bạn đang sử dụng.
- Lỗi tài khoản Gmail đã tồn tại: Nguyên nhân của lỗi này có thể là do bạn đã dùng thông tin để tạo Gmail nhưng không nhớ rằng mình đã tạo, hoặc không nhớ mật khẩu để vào tài khoản đó. Cách giải quyết trường hợp này là bạn có thể yêu cầu cấp lại mật khẩu.
- Tạo quá nhiều tài khoản Gmail: Điều này có nghĩa bạn dùng một số ddienj thoại để xác minh cho quá nhiều tài khoản Gmail. Bạn sẽ được xếp bài danh sách spam và Google sẽ không cho bạn tạo tài khoản mới. Với tình huống này, bạn đổi số điện thoại đăng ký tài khoản Gmail khác là được.
- Lỗi SSL khi vào Facebook, Gmail: Lỗi này xảy ra khi bạn vào Facebook và Gmail trên trình duyệt Chrome.
- Lỗi không truy cập được vào Gmail vừa tạo:
- + Có thể so máy tính bị lệch về thời gian so với thời điểm hiện tại;
- + Do trình duyệt Internet Explorer;
- + Các vấn đề về mạng
- + Lỗi DNS, bị chặn
- + Quên mật khẩu Gmail
\>> Xem thêm: Tự tin dùng thuần thục Gmail, vậy bạn đã biết 4 mẹo này! Như vậy, qua những chia sẻ trên về cách tạo Gmail trên điện thoại, máy tính một cách chi tiết cũng như một số lỗi thường gặp khi tạo tài khoản Gmail mới. Có thể thấy tạo tài khoản Gmail giữa hệ điều hành Android và iOS sẽ có những bước khá giống nhau nên chắc chắn sẽ không làm khó được bạn đúng không nào? Hy vọng với những thông tin mà Nguyễn Kim cung cấp phía trên phần nào cũng giúp bạn hiểu rõ về Gmail và có thể tự tạo tài khoản Gmail cho mình. Đừng quên theo dõi Nguyễn Kim cập nhật thêm nhiều kiến thức bổ ích về công nghệ bạn nhé! Nếu bạn muốn được tư vấn thêm về những dòng điện thoại, máy tính hiện đang có tại Nguyễn Kim, hãy liên hệ ngay với chúng tôi qua những kênh sau đây để được hỗ trợ nhanh nhất: |