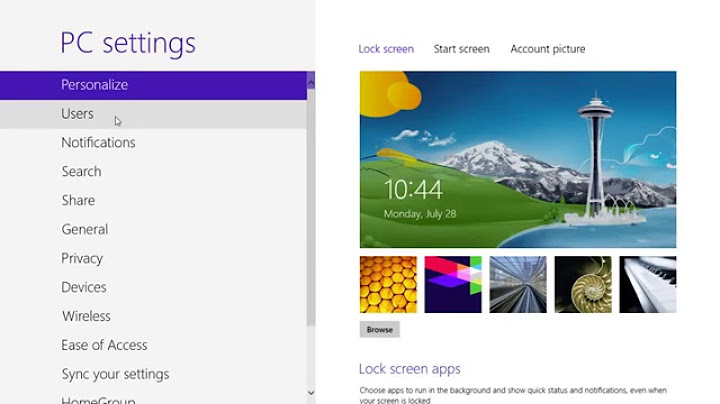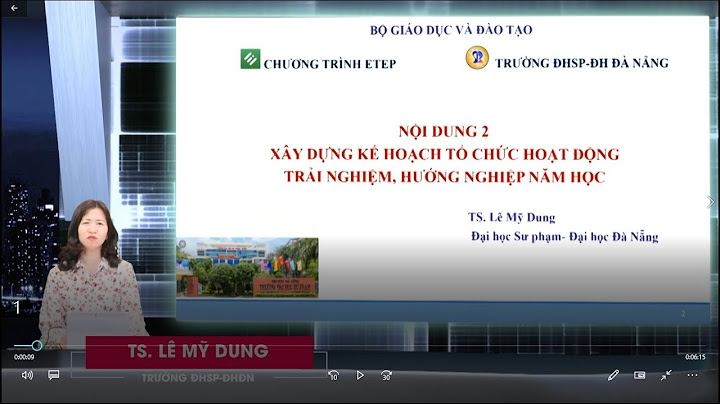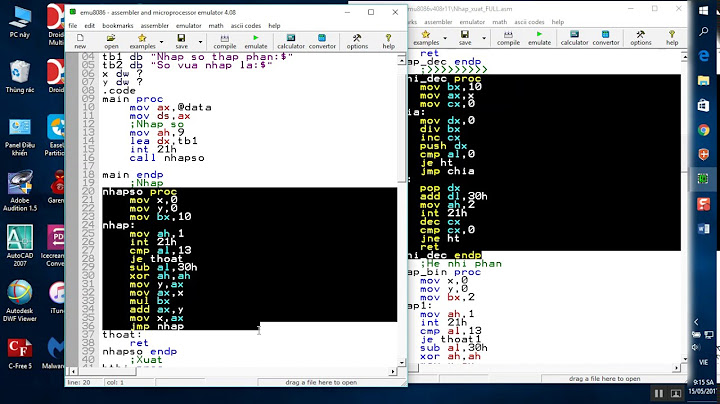ASUS Smart Gesture là một trình điều khiển touchpad thông minh. Touchpad thông minh có thể xác định lòng bàn tay và ngón tay khi tiếp xúc. tránh các con trỏ khi gõ. Show * Lưu ý 1: Đối với các họ VXL thế hệ 7 và 8 của Intel, Smart Gesture được thay thế bằng trình điều khiển PTP và nó được cài đặt sẵn trong Windows 10, vì vậy bạn không cần phải tải xuống và cài đặt nó. * Lưu ý 2 : Xin lưu ý rằng bạn cũng cần cập nhật trình điều khiển ATK có liên quan nếu bạn đang sử dụng phiên bản 64 bit của chương trình Smart Gesture . Để tìm trình điều khiển ATK cho model máy của bạn, vui lòng tham khảo trang sản phẩm của model máy của bạn phần [ Driver & Utility ] . Sau đó tải xuống trình điều khiển ATK. Thiết lập Bạn sẽ tìm thấy trang SmartSettings bằng cách nhấp đúp vào biểu tượng khay trên Thanh tác vụ.  Gesture Trong trang này, bạn có thể chọn các lệnh gesture theo nhu cầu của bạn. Lưu ý : Đặt chuột trên các cử chỉ , ở phía bên trái của hộp thoại sẽ hiển thị các kết xuất của các cử chỉ. Lưu ý : Kích hoạt chức năng "Content moves with your finger's direction" sẽ đảo ngược hướng cuộn trên bàn di chuột. Touchpad Button (Chức năng này không có trong tất cả các model máy ) Smart Gesture cung cấp một tùy chọn để chuyển đổi chức năng của nút trái / phải, và các thiết lập mặc định là disable..  Mouse Detection Khi chọn "Disable touchpad when mouse is plugged-in" kích hoạt , khi con chuột bên ngoài được cắm vào , chức năng touchpad này sẽ bị vô hiệu hóa sau Các loại chuột bên ngoài bao gồm là chuột cáp USB , chuột không dây , chuột Bluetooth .  Mobile Control (Chức năng này không có trong tất cả các model máy ) Bạn có thể sử dụng điện thoại di động để điều khiển PC từ xa thông qua WiFi hoặc Bluetooth. (trước tiên bạn cần cài đặt Liên kết từ xa bằng App Store hoặc Google Play) Như các bạn đã biết thì hiện nay nhiều hãng Laptop trang bị cho các dòng máy của họ những phần TouchPad (chuột cảm ứng) rất lớn và rất thông minh. Hãng ASUS cũng không ngoại lệ, để sử dụng TouchPad hiệu quả và thông minh hơn thì chúng ta sẽ cần đến một phần mềm hỗ trợ cho việc này, và đó chính là phần mềm ASUS Smart Gesture. Trong bài viết này mình sẽ hướng dẫn các bạn cách cài đặt cũng như sử dụng phần mềm ASUS Smart Gesture một cách chi tiết và dễ hiểu nhất. Nếu như bạn đang sở hữu máy tính Aus thì có thể tham khảo ngay bài viết này để áp dụng nhé. 1. ASUS Smart Gesture là gì?ASUS Smart Gesture là một tiện ích do hãng ASUS phát triển để hỗ trợ cho người dùng của mình có thể thiết lập chuột cảm ứng (TouchPad) trở nên thông minh hơn bao giờ hết. Nó cung cấp cho người dùng những tính năng để có thể sử dụng dễ dàng, hiệu quả hơn trong công việc.  2. ASUS Smart Gesture có thể làm được những gì?Không phải lúc nào các bạn cũng kè kè được con chuột bên cạnh máy tính của mình được, nên đối với một số bạn đã quen dùng chuột rời thường cảm thấy thiếu thiếu và hơi khó chịu khi phải dùng đến TouchPad không. Chính vì thế, với mục đích thay thế một phần công việc của chuột rời với các Gesture ( cử chỉ ) trên TouchPad thì ASUS đã cho ra mắt tiện ích rất hữu ích mang tên ASUS Smart Gesture. \=> Vuốt hai ngón tay trên TouchPad để thay cho chuột giữa (con lăn chuột). Còn với ba ngón tay thì cho các bạn các cử chỉ sau: +) Chạm ba ngón vào TouchPad để mở nhanh hộp thoại tìm kiếm của Windows.  Vuốt lên để mở Multi – Task screen.  +) Vuốt xuống để trở về Desktop. – Với bốn ngón tay bạn có thể chạm vào TouchPad để mở nhanh  3. Hướng dẫn cài đặt và sử dụng ASUS Smart Gesture+ Bước 1: Trước tiên bạn hãy xem thông tin Tại đây bạn chỉ cần quan tâm đến dòng  + Bước 2: Kiểm tra xem máy tính của bạn có hỗ trợ hay không. Hiện nay thì đa số dòng máy ASUS đều được hỗ trợ tiện ích này đối với phiên bản Windows 8.1 và Windows 10, Windows 11 trở lên. Để cài đặt nhanh và chuẩn xác nhất thì các bạn lên trang chủ của ASUS Support để xem dòng máy của mình có được hỗ trợ hay không và tải về để cài đặt. \=> Link tại đây. Kéo xuống => nhập mã số  + Bước 3: Tiếp tục nhấn vào tính năng  + Bước 4: Chọn đúng phiên bản Windows mà bạn đang dùng. Như mình thì mình đang dùng `System Model`1. Lúc này bạn sẽ thấy được một danh sách các phần của driver của máy tính của mình => bạn tìm đến phần `System Model`2.  + Bước 5: Ở đây bạn tải về `System Model`3.  + Bước 6: Sau khi tải về xong => các bạn giải nén ra và tiến hành cài đặt như một phần mềm bình thường (nháy đúp chuột vào file vừa giải nén hoặc là nhấn chuột phải và chọn Run as administrator) => nhấn `System Model`4.  + Bước 7: Bạn có thể để nguyên mặc định rồi nhấn `System Model`4.  + Bước 8: Nhấn `System Model`4 để đi tiếp.  Quá trình cài đặt đang diễn ra, bạn vui lòng chờ quá trình cài đặt kết thúc nhé.  Sau đó máy sẽ yêu cầu khởi động lại để phần mềm có thể hoạt động được. Các bạn chọn `System Model`7 để xác nhận.  Sau khi khởi động lên các bạn đã có thể sử dụng các cử chỉ trên TouchPad như mình đã nói ở trên đầu bài viết nhé. Lời kếtNhư vậy, hôm nay mình đã hướng dẫn các bạn rất chi tiết cài đặt và sử dụng phần mềm Asus Smart Gesture rồi nhé. Với tiện ích này các bạn có thể làm được nhiều việc hơn với Touchpad (chuột cảm ứng) trên Laptop của mình. Hi vọng bài viết sẽ hữu ích với bạn. Chúc các bạn thành công! Đọc thêm:
CTV: Thạch Ngọc – Blogchiasekienthuc.com Edit by Kiên Nguyễn Bài viết đạt: 4.7/5 sao - (Có 3 lượt đánh giá) Note: Bài viết này hữu ích với bạn chứ? Đừng quên đánh giá bài viết, like và chia sẻ cho bạn bè và người thân của bạn nhé ! |