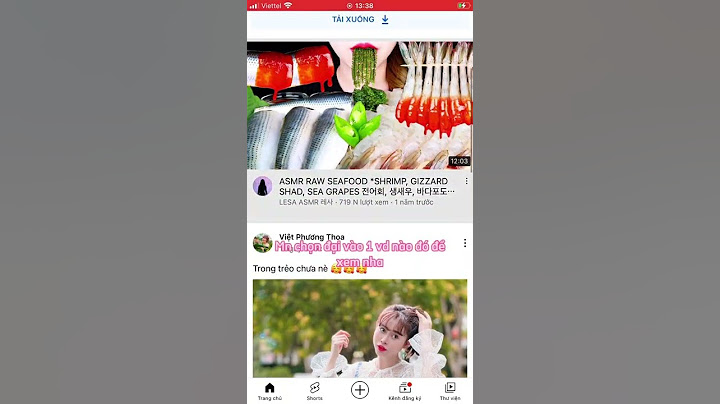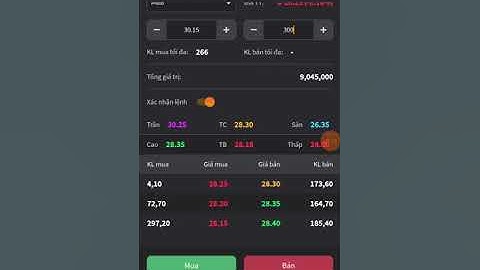Photoshop Action là ý tưởng tuyệt vời của Adobe. Giúp chỉnh sửa ảnh nhanh và vui vẻ hơn. Thay vì cắm cúi chỉnh sửa từng bức ảnh. Bạn có thể ghi lại những thao tác đó vào Action. Photoshop sẽ tự động chỉnh sửa hàng loạt ảnh trong thời gian cực ngắn. Chúng ta cùng tìm hiểu cách tải và sử dụng Action trong phần tiếp theo. Show  Chắc hẳn bạn từng sử dụng công thức màu Lightroom? Công thức màu lưu thông số màu sắc, độ sáng trong tập tin Preset. Để áp dụng cho những ảnh sau. Action trong Photoshop cũng tương tự như vậy. Nhưng chi tiết, nhiều tính năng hơn. Action ghi lại mọi thao tác cắt, tăng sáng, mịn da, lên màu. Và có thể áp dụng cho ảnh khác như công thức màu. Tổng hợp Action đẹp cho photoshopAction chuyển ảnh thành tranh vẽ chìTải vềAction làm ảnh thẻTải vềAction làm mịn daTải vềAction tách nềnTải vềAction PastelTải vềAction làm nét ảnhTải vềAction cho ảnh cướiTải vềAction màu cổ điểnTải vềAction ảnh phong cảnhTải vềCinematic ActionTải vềRetro Vintage ActionTải vềAction màu máy filmTải vềAction retouch ảnh chân dungTải vềAction painting photoshopTải vềTổng hợp 1000 Actions PhotoshopTải về Gửi bạn tất cả bộ sưu tập Action của mình. Bao gồm gần 1000 Action cho chân dung, phong cảnh, tiệc cưới. Chắc chắn sẽ đáp ứng phần lớn nhu cầu chỉnh sửa của bạn. Giúp việc hậu kỳ ảnh trở nên nhẹ nhàng hơn. Tất nhiên đẹp và thú vị hơn nhiều so với làm thủ công. Vậy sử dụng Action như thế nào nhỉ? Cách cài action trong PhotoshopThời gian cần thiết: 1 phút. Hướng dẫn sử dụng Action
Phần lớn Action hoạt động mà không hiện bất kỳ thông báo gì. Nhưng trong một số Action phức tạp hơn. Chúng sẽ hiện thông báo hỏi ý kiến của bạn. Bạn chỉ việc chọn Có hoặc Không. Hay bấm chuột vào vị trí quan trọng để lấy mẫu. Sau đó mọi thứ lại diễn ra bình thường. Ok, chúng ta vừa tìm hiểu xong cách sử dụng cài và sử dụng Action trong Photoshop. Bạn muốn tạo Action cho riêng mình không? Cách tạo Action Chúng ta nhấn vào 3 gạch ngang trong trang quản lý Action. Sau đó chọn đến New Action để tạo mới.  Chúng ta chọn thư mục rồi nhập tên. Cuối cùng nhấn phím Ok. Bạn sẽ thấy biểu tượng màu đỏ nằm dưới góc màn hình. Cho biết Photoshop đang ghi lại những bước chỉnh sửa thành Action đấy. Giống với biểu tượng quay phim trên máy ảnh.  Sau khi chỉnh sửa xong. Chúng ta nhấn vào phím Stop để lưu Action. Bây giờ, bạn có thể áp dụng Action này cho bao nhiêu ảnh cũng được. Chúng ta vừa tìm hiểu xong cách tải, sử dụng và tạo Action với Photoshop rồi. Vậy chạy Action hàng loạt ảnh như thế nào? Cách chạy Action hàng loạt trong Photoshop Bạn cần để ảnh vào thư mục trước khi chạy Action. Sau đó nhấn File > Scripts > chọn Image Processor.  Chúng ta nhấn vào Select Folder chọn thư mục ảnh, rồi nhấn Open. Nếu bạn sử dụng nhiều thư mục con. Thì đánh dấu vào Inculude All Sub-folders. Photoshop sẽ tìm ảnh trong thư mục chính và thư mục con.  Chúng ta nhấn vào Select Folder trong cài đặt thứ 2 > chọn thư mục lưu ảnh sau khi chạy Action. Ngoài ra, bạn có thể chọn Same Location để lưu vào thư mục gốc. Hoặc đánh dấu vào Keep Folder Structre. Photoshop để giữ lại cấu trúc của thư mục gốc.  Trong cài đặt số 3, chúng ta chọn Save as JPEG, sRGB và chất lượng ảnh 12. Photoshop sẽ lưu ảnh định dạng JPG chất lượng cao nhất. Bạn có thể cài đặt kích thước ảnh trong phần Resize to Fit. Ngoài ra có thể lưu định dạng PSD và TIFF. Bạn hãy cài đặt cho phù hợp nhu cầu nhé.  Để tiếp tục, chúng ta đánh dấu vào Run Action trong cài đặt số 4. Sau đó nhấp vào thư mục và chọn Action muốn chạy hàng loạt.  Cuối cùng nhấn vào Run để chạy Action. Photoshop sẽ áp dụng Action lên toàn bộ ảnh trong thư mục đã chọn. Sau đó lưu vào thư mục mới theo định dạng đã cài đặt. Đây là cách chạy Action hàng loạt ảnh chính xác nhất. Tham khảo Video hướng dẫn sử dụng Action để hiểu rõ hơn. Đơn giản vậy thoy. Chúc bạn thực hiện thành công và nhiều ảnh đẹp. Cảm ơn. |