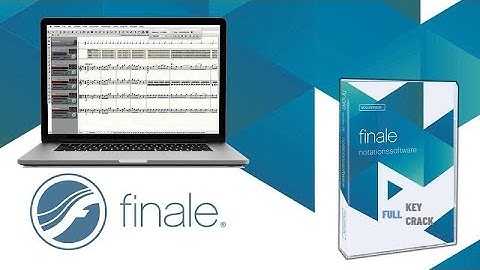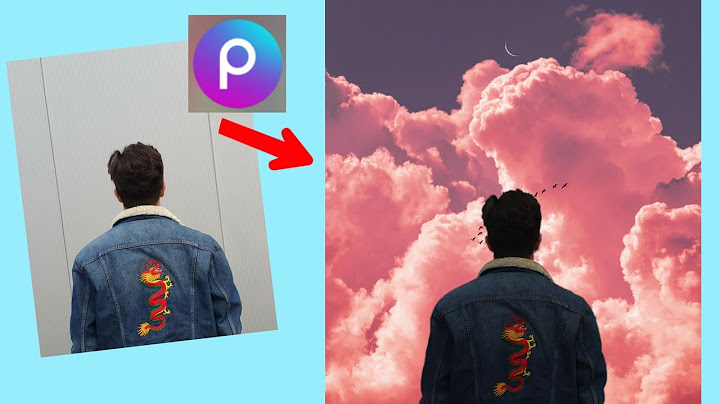Máy in mã vạch CITIZENMáy in mã vạch CITIZEN một loạt giải pháp in ấn mạnh mẽ và thiết kế máy móc để đáp ứng các nhu cầu cụ thể của từng ứng dụng, luôn xem xét lợi nhuận đầu tư mỗi lần. Độ tin cậy không thể chối cãi với tốc độ, kích thước nhỏ gọn, cũng như hiệu suất năng lượng và tiết kiệm. Các sản phẩm của Citizen bao gồm máy in nhãn chống nhiễm bẩn bền bỉ; máy in POS bàn làm việc nhỏ gọn và di động; máy in di động nhanh, mạnh mẽ; và máy in ảnh chất lượng cao. Các mục sản phẩm của CITIZEN và ứng dụng của nó: Dòng máy in mã vạch Desktop CITIZEN: Máy in Citizen dòng Desktop là sự kết hợp hoàn hảo giữa hiệu suất và độ tin cậy, cho phép bạn in hàng trăm nhãn hàng ngày một cách dễ dàng. Với thiết kế nhỏ gọn, việc nạp giấy và cài đặt đơn giản, cùng với quy trình in ấn tiết kiệm chi phí, Citizen desktop là sự lựa chọn lý tưởng cho mọi nhu cầu của bạn. Dòng máy in mã vạch Industrial Desktop CITIZEN: Máy in Citizen dòng Industrial Desktop chú trọng vào hiệu suất và độ bền, cho phép bạn in hàng trăm nhãn hàng ngày một cách dễ dàng. Các đơn vị mạnh mẽ này cũng được thiết kế để đảm bảo độ tin cậy tối ưu, với đầu in toàn bộ bằng kim loại trong hầu hết các mẫu máy, đảm bảo dịch vụ kéo dài đặc biệt lâu. Dòng máy in mã vạch Industrial CITIZEN Máy in công nghiệp của Citizen được xây dựng để đảm bảo độ bền và tích hợp tốt trong môi trường như kho hàng, giao hàng và sản xuất. Những máy này bao gồm tính năng Cross-Emulation™ độc đáo của Citizen và cơ cấu Hi-Lift™ tiên phong giúp bạn dễ dàng tiếp cận mực in và giấy in. Dòng máy in Ticketing: Quy trình in vé hiệu quả yêu cầu máy in nhãn chất lượng cao, dễ sử dụng trên nhiều loại giấy và vận tốc in nhanh. Citizen cung cấp tất cả điều này trên một máy tiết kiệm năng lượng và thân thiện với môi trường. Wide Format: Máy in Citizen dòng Wide Format có khả năng sản xuất nhãn rộng lên đến 178mm, cung cấp những nhãn lớn, rõ ràng cho nội dung trong kho hàng, như pallet hoặc thùng. Với thiết kế bền vững, bộ xử lý mạnh mẽ và đầu in độ phân giải cao, Citizen giúp bạn in nhãn một cách nhanh chóng và dễ dàng, bao gồm cả mã vạch tuân thủ tiêu chuẩn EAN/UCC. Citizen là sự kết hợp hoàn hảo giữa hiệu suất, độ tin cậy và tính tiện lợi. Sản phẩm phù hợp với nhu cầu của bạn và trải nghiệm sự khác biệt mà Citizen mang lại trong việc in ấn. - CÀI ĐẶT MÁY IN TRONG MẠNG TỪ CD-ROM
Khi cài đặt card mạng Canon NB-C2 bằng cách này chúng ta có thể set địa chỉ IP, tạo port và cài đặt driver cùng lúc
1. BƯỚC CHUẨN BỊ:
- Kết nối máy vi tính và máy in đã gắn card mạng Canon NB-C2 vào trong mạng LAN và bật máy in lên
- Khởi động máy vi tính và log on vào bằng user Administrator hoặc user có quyền tương đương
- Cho đĩa CD-ROM vào ổ đĩa sau đó click Easy Installation hoặc Custom Installation
Lưu ý: Nếu không muốn cài đặt Online Manual thì chọn Custom Installation 2. CÀI ĐẶT card mạng Canon NB-C2:
- Click Install để tiến hành cài đặt, Nếu trước đó chọn Custom Install thì bỏ dấu check trong Online Manual để không cài đặt Online Manual
- Click Next , chọn I accept …. , rồi chọn Next
- Chọn Search for Network Port to Install sau đó click Next và chọn Add/Delete
- Lúc này địa chỉ IP trong mạng sẽ được dò tìm card mạng Canon NB-C2 và máy in sẽ được nhận dạng trong mạng
- Nếu máy in đã có địa chỉ IP thì chọn No, còn nếu máy in chưa có địa chỉ IP chọn Yes
- Chọn máy in muốn Install rồi chọn Add to the printer list for driver installation
Lưu ý : Địa chỉ IP mặc định của card mạng Canon NB-C2 là 192.168.0.215 và có thể thay đổi địa chỉ này.
- Click Unknown Device và chọn Set IP address, Nếu có nhều thiết bị trong mạng thì có thể căn cứ vào địa chỉ MAC được ghi trên card mạng Canon NB-C2 để chọn máy in muốn Install. Nhập địa chỉ IP của máy in muốn install rồi click OK.
- Get automatically : là chọn địa chỉ IP do DHCP cấp. Use the following address là chọn địa chỉ IP theo ý muốn.
Lưu ý: Nếu trong Print list không có máy in muốn cài đặt card mạng Canon NB-C2 thì cần thực hiện các bước sau:
Click Update Printer List để tìm máy in lần nữa
Hoặc chọn Search by IP Address, lúc này nhập địa chỉ IP của máy in gắn card mạng Canon NB-C2 muốn tìm.
- Chọn Yes để remove Firewall đang khóa cổng mới có thể tiếp tục cài đặt
- Xác nhận lại các thông tin của máy in đang cài đặt card mạng Canon NB-C2, nếu muốn thay đổi các thông tin của máy in thì check vào Set Printer Information để chỉnh sửa.
- Check vào Used as Share Printer để chia sẻ máy in trong mạng rồi chọn OK
- Click Next và Start để cài đặt driver CAPT
- Chọn Yes nếu muốn máy share trên mạng và chọn No nếu không muốn máy in share trên mạng, sau đó click Yes
- Chọn Exit để kết thúc quá trình cài đặt sau đó Restart máy ví tính :
- Nếu trước đó cài đặt chọn Easy Installation thì phần manual sẽ được tiếp tục cài đặt trước khi Exit - CÀI ĐẶT ĐỊA CHỈ IP cho card mạng Canon NB-C2 DÙNG Net Spot Device Installer:
1. BƯỚC CHUẨN BỊ:
- Kết nối máy vi tính và máy in vào trong mạng LAN và bật máy in lên
- Khởi động máy vi tính và log on vào bằng user Administrator hoặc user có quyền tương đương
- Cho đĩa CD-ROM vào ổ đĩa
- Click vào additional Software Programs
- Click Start
2. CÀI ĐẶT: Lúc này sẽ xuất hiện hai trường hợp:
- Trường hợp 1: Khi thiết bị chưa được cấu hình (not configured) và xuất hiện địa chỉ MAC
- Chọn thiết bị muốn cài đặt (Dựa vào địa chỉ MAC của card mạng Canon NB-C2 để xác định thiết bị cần cài đặt )
- Chọn Initial Setting trong Device Menu và chọn LBP + NB-C1 sau đó Next
- Cài đặt các thông số cho địa chỉ IP cho card mạng Canon NB-C2:
Manual Setting: Cấu hình địa chỉ IP theo ý muốn
DHCP: Địa chỉ IP được DHCP cấp
IP Address: Địa chỉ IP
Subnet Mark: Địa chi Subnet Mark trong mạng
Gateway Address: Địa chỉ Gateway trong mạng
Broadcast Address: Địa chỉ Broadcast trong mạng
Lưu ý: Khi dùng DHCP hoặc RARP hoặc BOOTP để cấp địa chỉ IP thì trong mạng phải có giao thức cấp địa chỉ IP tương ứng
II. Trường hợp 2: Thiết bị đã được cài đặt mặc nhiên và đã có địa chỉ IP
- Lúc này vẫn chọn thiết bị cần cài đặt
- Chọn giao thức (Protocol) từ Device Menu:
- Chọn địa chỉ IP và các giao thức (protocol):
Manual Setting: Cài đặt địa chỉ IP cho card mạng Canon NB-C2 theo ý muốn
Auto Detect: Được DHCP,RARP,BOOTP cấp IP
IP Address : Địa chỉ IP
Subnet Mark: Địa chi Subnet Mark trong mạng
Gateway Address: Địa chỉ Gateway trong mạng
Lưu ý: Khi dùng DHCP hoặc RARP hoặc BOOTP để cấp địa chỉ IP thì trong mạng phải có giao thức cấp địa chỉ IP tương ứng
- Sau khi hoàn tất việc cài đặt click OK
- Khi xuất hiện thông báo < The device has been reset > đợi khoảng 20 giây rồi nhấn OK
- CÀI ĐẶT ĐỊA CHỈ IP cho card mạng Canon NB-C2 BẰNG LỆNH ARP/PING:
Nếu máy của bạn dùng Window XP SP2 hoặc hệ điều hành nào đó có Window Firewall thì có thể dùng có cách này để cài đặt địa chỉ IP cho card mạng Canon NB-C2
Để có thể cài đặt địa chỉ bằng lệnh ARP/PING cần phải biết địa chỉ MAC ( vị trí A) trên card mạng Canon NB-C2 của máy in.
- Từ cửa sổ của Windows chọn Start rồi chọn Run
- Trong cửa sổ mới gõ vào chữ cmd rồi Enter
- Gõ vào lệnh arp –s < IP address > < MAC Address > rồi Enter
Ví dụ:
Arp –s 192.168.1.171 00-00-85-05-70-31
Địa chỉ IP của card mạng máy in Canon NB-C2 lúc này đã được thay đổi thành 192.168.1.171
- Sau đó có thể kiểm tra bằng lệnh ping
Ping 192.168.1.171
Nếu được trả lời Reply thì địa chỉ IP đã được cài đặt xong, lúc này gõ lệnh exit để thoát ra khỏi DOS và kết thúc quá trình cài đặt.
- CÀI ĐẶT ĐỊA CHỈ IP cho card mạng Canon NB-C2 TỪ PRINTER STATUS WINDOW:
Khi cài đặt IP cho card mạng Canon NB-C2 bằng cách này thì máy vi tính đã được cài đặt driver rồi, lúc này chỉ cần cài địa chỉ IP thôi
- Từ cửa sổ của Windows chọn Start rồi chọn Printers and Faxes
- Click phải icon của printer rồi chọn properties sẽ xuất hiện cửa sổ sau:
Chọn thẻ Page Setup sau đó
chọn Display Printer Status
Window
Display Printer Status
- Trong thẻ option chọn Device Setting và Network setting
Display Printer Status
- Chọn địa chỉ IP để cài đặt cho card mạng Canon NB-C2:
IP Address Setting with: Cài đặt địa chỉ IP theo:
Manual Setting: Cài đặt địa chỉ IP theo ý muốn
Auto Detect: Được DHCP,RARP,BOOTP cấp IP
RARP: Được RARP cấp IP
Các thông số cần phải có:
IP Address : Địa chỉ IP
Subnet Mark: Địa chi Subnet Mark trong mạng
Gateway Address: Địa chỉ Gateway trong mạng
Password: Nhập password cho network board, nếu không muốn set password thì để trống.
Lưu ý: Khi dùng DHCP hoặc RARP hoặc BOOTP để cấp địa chỉ IP thì trong mạng phải có giao thức cấp địa chỉ IP card mạng Canon NB-C2 tương ứng
- Sau khi cài đặt xong nhấn OK để hoàn tất.
- KIỂM TRA CÁC THÔNG SỐ ĐÃ CÀI ĐẶT:
- Trong cửa sổ Printing Preference chọn thẻ Page Setup sau đó chọn Display Printer Status Window và
- Trong thẻ Options chọn Utility > Network Status Print > OK
- Những thông số vừa cài đặt trong máy sẽ được in ra đầy đủ:
Các thông số trong bảng trên chỉ mang tính tham khảo, Số thực tùy thuộc vào máy tính và mạng LAN đang kết nối
Từ bảng báo cáo đã được in ra sẽ biết được các thông tin:
- Địa chỉ IP của máy in gắn card mạng Canon NB-C2
- Địa chỉ IP này do user tự cấp hay do DHCP, BOOTP, RARP cấp
- Địa chỉ Mac card mạng Canon NB-C2
- Tên máy in
- Và các thông số khác
- CẤU HÌNH CARD MẠNG Canon NB-C2 CỦA MÁY IN LBP 3500/5000:
Có nhiều cách để reset card mạng trở về giá trị default:
- Bằng Remote UI
- Reset ngay trên card mạng Canon NB-C2
1. Reset card mạng máy in Canon NB-C2 trở về giá trị Default bằng Remote UI :
- Từ cửa sổ của Windows chọn Start rồi chọn Run
- Nhập vào địa chỉ IP của card mạng Canon NB-C2 hoặc tên của máy in rồi OK
- Click Log In trong cửa sổ Remote UI
Lưu ý: Nếu có dùng password để login thì nhập password vào trước khi login. Nếu không sử dụng password thì chỉ việc login
- Click thẻ Device Manager > Network > Show Parameter List
- Click Reset to default seting > OK
Lúc này card mạng Canon NB-C2 của máy in đã trở về giá trị default ban đầu của nhà sản xuất, trong đó địa IP mặc định là 192.168.0.215
2. Reset card mạng Canon NB-C2 máy in trở về giá trị Default ngay trên card mạng Canon NB-C2
- Để reset card mạng Canon NB-C2 máy in trở về vị trí default trước hết cần tắt nguồn máy in, rút dây tín hiệu, dây nguồn và tháo card mạng ra, trên card mạng Canon NB-C2 có DIP switch (A) . Đưa DIP switch trên card mạng Canon NB-C2 về vị trí ON. Sau đó gắn card mạng Canon NB-C2 vào trong máy in
- Cấp nguồn cho máy in, mở máy in lên và đợi cho đến khi đèn báo trên máy chuyển sang Ready, lúc này tắt máy và tháo card mạng Canon NB-C2 ra.
- Trên card mạng chuyển DIP switch (A) trở về vị trí OFF
- Lắp card mạng trở lại sau đó nối dây cáp mạng ( Chưa nối dây USB) nối dây nguồn và mở máy lên. Sau đó mới gắn dây USB vào.
Lúc này card mạng của máy in đã trở về giá trị default ban đầu của nhà sản xuất, trong đó địa IP mặc định là 192.168.0.215
|