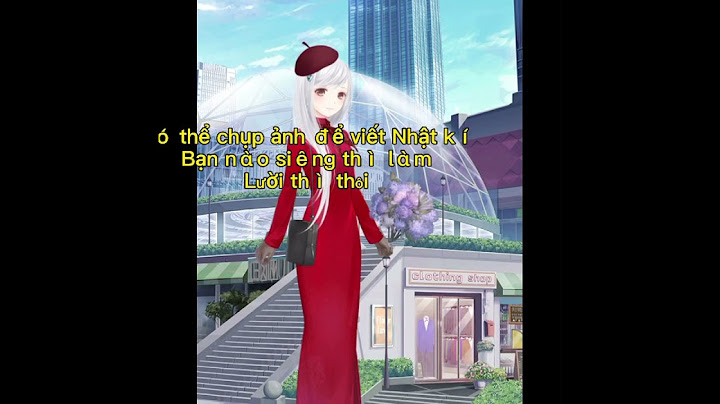Autocad (hay Acad) – là một phần mềm được sử dụng trong thiết kết công trình, thiết kế bản vẽ xây dựng, vẽ Map … Được phát triển bởi hãng sản xuất phần mềm AutoDesk, Autodesk là công ty đa quốc gia với các sản phẩm chính là phần mềm thiết kế 2D và 3D, hiện tại hãng này đã sản xuất ra phiên bản Autocad 2020 rồi. Tuy nhiên bài viết ngày hôm nay mình sẽ hướng dẫn các bạn cách “Download (Tải) Autocad 2005 cho cả Windows 32 Bit và Windows 64 Bit“, và “Hướng dẫn cài đặt Autocad 2005” một cách chi tiết nhất cho mọi người. Cấu hình cài đặt Autocad 2005
- CPU: Pentium 4 trở lên, cấu hình đề nghị Duo-Core trở lên.
- Ram: Cấu hình tối thiểu 1GB, Cấu hình đề nghị 2GB trở lên
- HDD: Trống tối thiểu 1GB
- Hệ điều hành: Windows Xp, Win 7, Win 8/8.1 và Win 10 cho cả 2 phiên bản Windows 32 Bit và Win 64 Bit
- Link tải Autocad 2005 cho phiên bản Windows 32/64 Bit: Link Google Drive
Lưu ý: - Nếu trong quá trình tải file bị lỗi hoặc không Download được các bạn hãy comment dưới bài viết này giúp mình nhé, mình sẽ sửa lại ngay. Cảm ơn các bạn đã xây dựng !!!!
Hướng dẫn cài đặt Autocad 2005Bước 1: Sau khi tải file Autocad 2005 về các bạn tiến hành giải nén và chạy File “SETUP.exe” để bắt đầu cài đặt bình thường. - Sẽ hiện ra bảng như hình dưới các bạn nhấn Install để bắt đầu cài đặt
- Các bạn tiếp tục nhấn next
Bước 2: Ở đây các bạn chọn I Accept để chấp nhận các điều khoản của Autocad và nhấn Next để tiếp tục nhé. Bước 3: Các bạn nhập key “131-92222222” và nhấn Next để tiếp tục Bước 4: Ở bước này các bạn để mặc dịnh hoặc thay đổi thông tin gì cũng được xong nhấn Next để tiếp tục nhé. Bước 5: Ở đây các bạn có thể lựa chọn full cài đặt đầy đủ hoặc custom tùy chọn cài đặt, mình chọn Full và nhấn Next để tiếp tục nhé. Bước 6: Lựa chọn đường dẫn cài đặt Autocad 2005, các bạn nên để mặc định và nhấn Next để tiếp tục nhé. Bước 7: Các bạn tích bỏ chọn Display the Autocad 2005 Shorcut on my desktop để hiển thị ra mành hình máy tính , và nhấn Next để tiếp tục. - Quá trình cài đặt Autocad 2005 đang diễn ra :
- Sau khi cài đặt xong các bạn nhấn Finish để kết thúc cài đặt.
\=> Ok trên đây mình đã hướng dẫn các bạn cách cài đặt Autocad 2005. Hiện nay có nhiều bạn đang gặp nhiều lối khi cài đặt phần mềm Nova 2005 trên win 7. Sau đây chúng tôi xin giới thiệu các bước cài đặt phần mềm này Sau đây sẽ là hướng dẫn cài nova trên win 7 chi tiết từng bước cho người mới bắt đầu tìm hiểu về phầ mềm Nova Nội dung bài viết 6 bước cài đặt Nova trên win 7
Bước 1: Cài đặt bộ giả lập khóa
- Vào thư mục Haihoa_2005\1_Cai dat khoa
- Chạy file hdd32.exe
- Chọn Next
- Chọn I accept the license agreement xong chọn Install
Bước 2: Cài đặt bộ phần mềm Harmony (phần mềm gốc+HS+Topo)
- Vào thư mục Haihoa_2005\2_Setup harmony 2006
- Chạy file setup.exe
- Chọn Next
- Chọn I accept the terms of the license agreement xong chọn Next
- Điền Username và Company name bất kỳ xong chọn next
- Chọn cài đặt trên máy chủ xong chọn next
- Chọn next
- Chọn Install
- Chọn Yes, I will restart my computer.
Bước 3: Cài đặt lại 1 lần nữa bộ phần mềm HarmonyVào thư mục Haihoa_2005\2_Setup harmony 2006 - Chạy file setup.exe
- Chọn Modify xong chọn next
Đánh dấu Main App xong chọn Next - Chọn Yes, I will restart my computer
Bước 4: Cài đặt Nova_TDN
- Vào thư mục Haihoa_2005\3_NovaTDN_Net
- Chạy file Setup.exe
- Chọn Next
- Đánh dấu Typical chọn Next
- Chọn Next
Bước 5: Giả lập khóa Hài Hòa
- Vào thư mục Haihoa_2005\4_Khoa
- Chạy file HASPHL2007.exe
- Trong tab Driver chọn Install Driver
- Trọng mục Driver Startup options chọn Automatic Start xong chọn Save State
- Chuyển sang tab Dongles
- Chọn Load dump
Tìm tới thư mục E:\Hai hoa\Haihoa_2005\4_Khoa lựa chọn bộ 3 khóa khoa nova +hs+topo.dng ( tìm tới thư mục chứa bộ cài phần mềm ) - Chuyển sang tab Emulator
- Chọn Start Service – Lock license – Update License
- Thoát khỏi HASP
Bước 6: Chạy chương trình
- Ra Desktop chạy file Harmony Software Check Active Module
- Chọn thiết lập
- Nếu khóa đã được xác lập sẽ vào bảng lựa chọn
- Nếu khóa chưa được xác lập sẽ báo Could not connect to server
- Trong phần Chọn phiên bản AutoCAD bấm vào dấu ba chấm và tìm tới Autocad mình đang sử dụng (Autocad 2004, 2005, 2006)
- Muốn chạy phần mềm nào thì click 2 lần lên phần kích hoạt của phần mềm đó, lúc đó hiện ra số 1 ở phần kích hoạt rồi chọn Run Module
- Bỏ lựa chọn kích hoạt cũng bằng cách click đúp
- Những phần mềm nào được kích hoạt sau khi chọn Run Module sẽ chạy
Riêng với NOVA sau khi chọn được phiên bản AUTOCAD của mình chỉ cần chọn OK xong ra ngoài desktop chạy
|