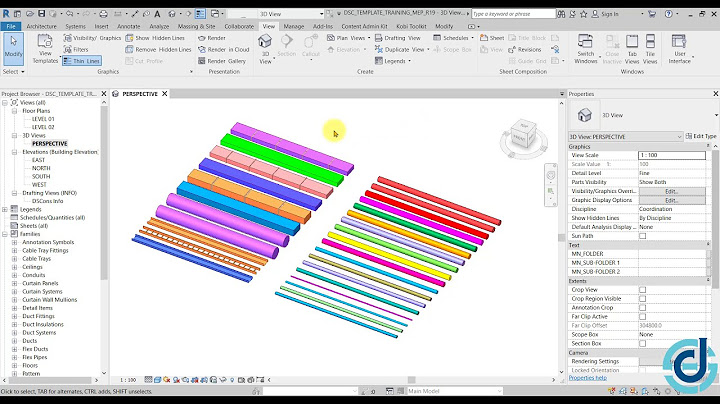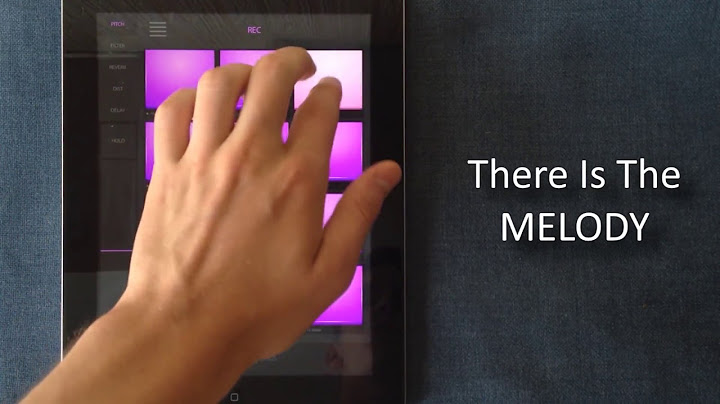Hướng dẫn xóa dữ liệu duyệt web trong Chrome đơn giản. Cách xóa lịch sử tìm kiếm, truy cập web trên Chrome để giảm tải cho trình duyệt và giữ bảo mật cá nhân. Show
Bạn dùng Chrome để tìm kiếm, truy cập các trang thông tin phục vụ cho công việc, cho giải trí. Khi truy cập như vậy trình duyệt sẽ lưu lại các dữ liệu bạn đã truy cập trong History (lịch sử hay nhật ký). Khi người khác cầm vào chiếc điện thoại của bạn, họ chỉ cần vào phần History là đã có thể biết được bạn đã truy cập vào những trang web nào. Để giữ bí mật tuyệt đối, bảo mật thông tin cho bản thân, bạn chỉ cần xóa lịch sử tìm kiếm, truy cập là yên tâm cho bạn bè, người thân mượn máy rồi. Vậy việc đó làm như thế nào? Hãy theo dõi bài hướng dẫn xóa dữ liệu duyệt web trong Chrome sau để có thêm thông tin nhé!  Chúng ta chỉ cần thao tác theo các bước hướng dẫn đơn giản sau: Bước 1: Bạn mở lên trình duyệt Chrome > Chọn biểu tượng "dấu ba chấm" ở trên cùng bên phải.  Bước 2: Chọn "Nhật ký" từ menu mục bổ sung. Từ đây, bạn sẽ thấy các trang web bạn đã truy cập gần đây. Bạn có thể nhấn X bên cạnh bất kỳ trang web nào hiển thị ở đây để xóa từng trang web khỏi lịch sử/nhật ký.  Bước 3: Để xóa một khoảng thời gian nhất định hoặc thậm chí toàn bộ lịch sử của bạn, hãy chọn "Xóa dữ liệu duyệt web".  Lưu ý rằng, cho dù bạn xóa toàn bộ lịch sử của mình hay bạn chỉ xóa một hoặc hai trang web trên thiết bị Android của mình, các trang web tương tự sẽ bị xóa khỏi lịch sử Chrome trên máy tính xách tay, máy tính để bàn... nếu như các thiết bị đó cùng đăng nhập cùng một tài khoản. Bước 4: Chỉ định những gì bạn muốn xóa, bao gồm "Lịch sử duyệt web", "Cookie và dữ liệu trang web". Tab "Nâng cao" sẽ cung cấp cho bạn một số tùy chọn khác.   Bước 5: Nhấn vào "Phạm vi thời gian" để hiển thị menu mục bổ sung nhỏ, cho phép bạn chọn lượng lịch sử mà bạn muốn xóa.  Bước 6: Nhấn "Xóa dữ liệu" ở dưới cùng và xác nhận lựa chọn của bạn.  Ý nghĩa của mỗi tùy chọnNếu bạn chưa ý nghĩa của những mục cần chọn để xóa chính xác hơn thì hãy theo dõi tiếp phần sau đây. Khi nhấn "Xóa dữ liệu duyệt web", bạn sẽ thấy một số tùy chọn. Dưới đây là tóm tắt nhanh về chức năng của mỗi tùy chọn:
Sau khi thao tác xóa hết lịch sử truy cập web, bạn đã có thể yên tâm sẽ không bị lộ thông tin cần bảo mật rồi. Cần lưu ý rằng nếu bạn đang đồng bộ hóa dữ liệu Chrome với tài khoản Google của mình trên các thiết bị khác như PC, máy tính bảng, laptop hay là các smartphone khác, thì bạn cũng có thể xóa tất cả nội dung duyệt web khỏi trình duyệt trên các thiết bị mà bạn đang đăng nhập tài khoản Google của mình. Đó là lý do tại sao Chrome có lẽ là trình duyệt Android đồng bộ tốt nhất hiện có. Ngoài ra, bạn có thể thực hiện việc xóa lịch sử duyệt web thực hiên tương tự trên phiên bản Chrome dành cho máy tính. Bài này chỉ bạn chi tiết cách xóa cache trình duyệt cho nhiều desktop và mobile browsers bao gồm: Google Chrome, Mozilla FireFox, Microsoft Edge, Opera, Safari. Ngoài ra, chúng tôi còn giải thích cache là gì và cách thức hoạt động của nó. Browser cache là gì?Browser cache, cache trình duyệt, là bộ lưu trữ tạm thời của trình duyệt. Nó chứa files của website mà bạn đã từng truy cập vào bộ nhớ máy tính của bạn. Nhờ vậy nó đảm bảo lần thứ 2 bạn truy cập không phải tải các file đó lại lần nữa vì nó đã có sẵn trên máy tính của bạn. Cơ chế hoặc động của cache trình duyệt là nó sẽ lưu các yếu tố như HTML, CSS, JS, và hình ảnh, để giảm thiểu thời gian tải trang (load time) và hạn chế sử dụng tài nguyên của hosting để hosting tối ưu được hiệu suất hoạt động. Tóm lại, browser cache giúp trải nghiệm web được nhanh hơn cho người dùng. Cache data, dữ liệu cache là gì?Cache là thuật ngữ để chỉ bộ lưu trữ tạm thời. Cached data là tập hợp các loại dữ liệu được lưu trong bộ lưu trữ tạm thời đó (cache storage). Khi trình duyệt cần một file, nó sẽ kiểm tra tài nguyên trong bộ nhớ cache storage đó có sẵn hay không. Nếu không tìm thấy, trình duyệt mới gửi yêu cầu tới web server để tải nó về và lưu lại trong bộ nhớ tạm đó để sử dụng lần sau. Xóa Cache có nghĩa là làm gì?Xóa cache trình duyệt là xóa toàn bộ dữ liệu được lưu trong bộ lưu trữ tạm của trình duyệt. Khi bạn truy cập lại website sau khi xóa cache, bạn sẽ thấy website tải chậm hơn vì trình duyệt mất thời giản để tải toàn bộ file cần thiết mà bên trong bộ nhớ tạm cục bộ (file local) không còn lưu file nào nữa. Tất cả file còn lại đều đang được tải về máy bạn để hiển thị ra website bạn đang truy cập được thành công. Vì sao phải xóa cache trình duyệt?Như đã nói từ trước, cache là một công cụ hữu ích giúp người dùng duyệt website nhanh hơn và trải nghiệm mượt hơn. Tuy nhiên, cache có thể gây rắc rối khi sửa website mà cần thấy thay đổi đó hiện lên website ngay lập tức. Ví dụ, hình nền của website được chứa trên cache sau khi truy cập lần đầu, cũng hình ảnh ấy sẽ vẫn hiện ra khi truy cập lại kể cả khi lập trình viên đã thay đổi hình nền trên hosting. Nếu bạn muốn thấy hình nền mới nhất ngay, bạn cần xóa cache trình duyệt để không phải nhìn thấy nội dung sai trên web nữa. Sau khi xóa cache máy bạn sẽ tải về hình mới. Ngoài ra, sau một thời gian sử dụng, trình duyệt lưu quá nhiều files vào cache cũng khiến nó hoạt động chậm hơn và tốn tài nguyên máy tính của bạn hơn. Tóm lại, để sớm thấy thay đổi trên hosting được áp dụng hoặc tăng tốc trình duyệt, thì bạn nên xóa cache trình duyệt. Hướng dẫn xóa cache trình duyệt trên desktop (trên máy tính cá nhân)Cache trình duyệt, hay bộ nhớ đệm trình duyệt là nơi lưu trữ dữ liệu trang web phổ biến nhất. Cache trình duyệt này phục vụ giới hạn cho 1 người dùng và chỉ tải về các dữ liệu mà bạn đã truy cập. Xóa cache trên Chrome5 bước để xóa cache trên Chrome browser là:
Thủ thuật:
Xóa cache Firefox4 bước để xóa cache trên Firefox browser là:
Thủ thuật:
Xóa cache trên trình duyệt Safari4 bước để xóa cache trên Safari browser là:
 Thủ thuật:
Xóa cache trên trình duyệt Opera5 bước để xóa cache trên Opera browser là:
 Thủ thuật:
Xóa cache trên Microsoft Edge4 bước để xóa cache trên Edge browser là:
 Thủ thuật:
Hướng dẫn xóa cache trên điện thoại hoặc thiết bị di động (mobile devices)Các trình duyệt trên điện thoại có cách thức lưu cache tương tự như trên desktop browser. Vì vậy, cách làm cũng tương tự trên hầu hết các thiếu bị di động phổ biến. Google Chrome (Android)
 Mozilla Firefox (Android)
 Opera Mini (Android)
 Safari (iOS)
 Google Chrome (iOS)
 Mozilla Firefox (iOS)
 Lời kếtGiờ bạn đã biết toàn bộ cách xóa cache trình duyệt từ nhiều browser khác nhau, trên cả desktop và thiết bị di động. Bạn cũng biết cache là gì và cách thức hoạt động của nó. Browser cache là bộ nhớ đệm của trình duyệt giúp bạn lưu trữ file của website mà bạn đã truy cập để lần truy cập tiếp theo được tải nhanh hơn. Lưu ý, xóa cache trình duyệt không phải là công việc hằng ngày, vì trình duyệt sẽ tự ghi đè dữ liệu cache tự động. Bạn chỉ cần xóa cache khi cần thiết, ví dụ như khi thấy website không hiển thị đúng thông tin mới mà bạn vừa cập nhật hoặc thay đổi. Tuy nhiên, hãy biết rằng có nhiều trường hợp lỗi hiển thị không đúng dữ liệu không phải do browser cache. Một số CMS có khả năng cache trên hosting như là WordPress, nếu vậy thì bạn cần phải xóa cache trên WordPress do nó lưu cache ở server chứ không phải tại máy tính của bạn. Hải G. là chuyên gia quản lý, vận hành các dịch vụ website. Anh có nhiều năm kinh nghiệm về VPS, Hosting, technical SEO, CMS. Đặc biệt yêu thích WordPress và đã dùng nó hơn 5 năm nay. Sở thích của anh là đọc, viết blog, đi du lịch và tư vấn cho các bạn trẻ khởi nghiệp. Làm thế nào để xóa các trang web đã xem?Mở trình duyệt Google Chrome > Chọn biểu tượng dấu ba chấm > Chọn mục Lịch sử > Chọn mục Xóa DL trình duyệt web \> Chọn mốc thời gian > Đánh dấu tích vào các dữ liệu bạn muốn xoá \> Chọn mục Xóa dữ liệu duyệt > Tiếp tục chọn Xóa dữ liệu duyệt > Chọn Xong để kết thúc quá trình. Xem các trang web đã đánh dấu trong trình duyệt web tại đâu?Cách mở các trang đã lưuBạn nhấn vào dấu ba chấm dọc ở góc trên bên phải trình duyệt. Chọn Bookmark (Dấu trang) bạn sẽ thấy những trang web được lưu và chọn trang cần mở. Ngoài ra bạn sẽ thấy các trang đã lưu và thư mục chứa các trang đó ở trên thanh dấu trang, bạn chỉ cần chọn và mở trang. 2 để không lưu lại các trang web đã truy cập trước đó trên trình duyệt web Google Chrome bạn làm như thế nào?Nếu không muốn ghi lại những trang mình từng truy cập trong Chrome, thì bạn có thể xoá tất cả hoặc một số mục trong nhật ký duyệt web. Nếu bạn xoá nhật ký duyệt web, thao tác này sẽ có hiệu lực trên tất cả thiết bị mà bạn đã bật tính năng đồng bộ hoá và dùng để đăng nhập vào Chrome. Làm thế nào để chặn trang web?Hướng dẫn chặn trang web tự mở trên Chrome bằng máy tính Mở Chrome trên máy tính > Chọn biểu tượng ba chấm > Chọn Cài đặt > Vào Cài đặt > Chọn Quyền riêng tư & bảo mật > Chọn Cài đặt trang web \> Chọn Cửa sổ bật lên và liên kết chuyển hướng > Gạt thanh công cụ sang trái để chặn tất cả trang web. |