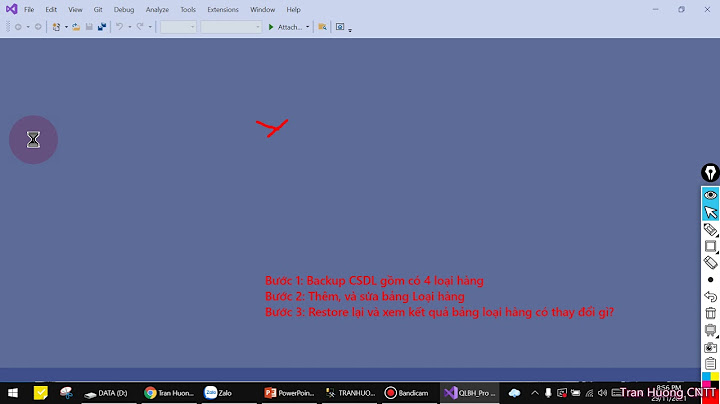là một kỹ năng quan trọng mà người sử dụng máy tính cần nắm vững. Bởi lẽ, quá trình này cho phép người dùng có thể tách một phần của ổ đĩa chứa hệ thống thành các ổ đĩa nhỏ hơn. Từ đó giúp tối ưu hóa sử dụng không gian lưu trữ, cải thiện hiệu suất của máy tính và tạo điều kiện thuận lợi cho việc quản lý dữ liệu. Vậy, tại sao bạn không thử phân vùng ổ cứng trên hệ điều hành Windows 10 ngay bây giờ? Hãy cùng khám phá chi tiết quy trình chia ổ cứng này thông qua bài viết của Hoàng Hà Mobile dưới đây. Show
Tại sao bạn cần phân vùng và chia ổ cứng máy tính Win 10?Một trong những lý do quan trọng nhất để phân vùng ổ cứng là tận dụng tối đa không gian lưu trữ. Bằng cách chia ổ cứng lớn thành nhiều phân vùng nhỏ hơn, bạn có thể cắt nhỏ các khối dữ liệu và tối ưu hóa việc sử dụng không gian. Điều này không chỉ giúp máy tính hoạt động hiệu quả mà còn tạo điều kiện thuận lợi để việc sao lưu dữ liệu quan trọng của người trở nên dễ dàng.  Bên cạnh đó, chia ổ cứng Win 10 cũng đóng vai trò quan trọng trong việc bảo vệ dữ liệu của người dùng khỏi các cuộc tấn công từ phần mềm độc hại. Cụ thể, thông qua cách tạo ra các phân vùng riêng biệt, bạn có thể áp dụng các biện pháp bảo mật riêng cho từng phân vùng. Điều này có nghĩa là nếu một phân vùng bị nhiễm virus hoặc bị xâm nhập, dữ liệu trong các phân vùng khác vẫn được bảo vệ. Ngoài ra, đối với những người thích sắp xếp và quản lý dữ liệu một cách có hệ thống, phân vùng và chia ổ cứng là một giải pháp lý tưởng. Bởi, đây là phương pháp giúp bạn có thể dễ dàng phân loại và gán dữ liệu vào các phân vùng cụ thể. Ví dụ, bạn có thể có một phân vùng cho dữ liệu cá nhân, một phân vùng cho các ứng dụng và một phân vùng cho dữ liệu làm việc chung. Điều này giúp bạn duyệt và truy xuất dữ liệu một cách nhanh chóng và hiệu quả. Hướng dẫn các cách chia ổ cứng Win 10 phổ biến nhất hiện nayNếu người dùng đang loay hoay trong việc tìm kiếm phương pháp hiệu quả để chia ổ cứng trên hệ điều hành Windows 10 thì dưới đây là 3 cách giải quyết triệt để vấn đề của bạn. Lưu ý, hãy tham khảo và chọn ra cách phù hợp nhất với bản thân để quá trình chia ổ cứng diễn ra thuận lợi hơn. Cách chia ổ cứng Win 10 cực đơn giản không cần phần mềmĐể thực hiện cách chia ổ cứng Win 10 nhanh chóng và hiệu quả khi không cần phần mềm hỗ trợ, bạn nên tuân thủ theo những hướng dẫn sau:








 Cách chia ổ cứng Win 10 bằng phần mềm Partition WizardĐể chia ổ cứng trên phần mềm, trước hết bạn cần tải và cài đặt ứng dụng MiniTool Partition Wizard về máy tính thông qua đường link: https://www.partitionwizard.com/download.html. Sau đó, thực hiện theo các hướng dẫn cụ thể sau đây. Bước 1: Sau khi cài đặt xong, mở phần mềm MiniTool Partition Wizard trên máy tính của bạn. Bước 2: Tiếp tục, bạn sẽ thấy danh sách các ổ đĩa và phân vùng hiện có trên máy tính. Tại đây, bạn cần chọn ổ đĩa mà mình muốn chia thành các phân vùng nhỏ.  Bước 3: Tiếp theo, người có hai cách để tạo phân vùng và chia ổ cứng Win 10. 
Bước 4: Trong cửa sổ tạo phân vùng, bạn cần xác nhận các thông số như: Tên phân vùng, loại phân vùng, chữ cái ổ đĩa, hệ thống tệp, kích thước cluster, dung lượng phân vùng, vị trí phân vùng và phương pháp căn chỉnh phân vùng.  Bước 5: Bạn có thể giữ mọi thiết lập theo mặc định. Sau đó, nhấn nút “OK” để quay lại giao diện chính của phần mềm.  Bước 6: Bạn có thể xem trước cách phân vùng mới và nhấn vào nút “Apply” để xác nhận việc tạo phân vùng mới và chia ổ cứng Win 10. Chia ổ cứng với máy tính Win 10 qua Disk ManagementTương tự các phương pháp chia ổ cứng Win 10, việc phân vùng dữ liệu trên máy tính bằng công cụ Disk Management cũng được thực hiện qua các bước như đơn giản sau:






Cách gộp ổ cứng Win 10 nhanh chóng và hiệu quả nhất hiện nayGiống như quá trình chia ổ cứng Win 10, việc gộp ổ cứng của hệ điều hành này cũng được thực hiện qua các bước cơ bản sau đây:





 Những thắc mắc hay gặp khi gộp và chia ổ cứng Win 10Dưới đây là tổng hợp các vấn đề mà người dùng hay gặp phải trong quá trình gộp và chia ổ cứng Win 10. Tin chắc, một trong những nội dung bên dưới sẽ có vấn đề mà bạn đang vướng mắc. Nào, cùng tham khảo đáp án đó ngay thôi! Có cách để mở rộng dung lượng của ổ C trên Windows 10 không?Tất nhiên, bạn có thể mở rộng dung lượng của ổ C trên Windows 10 bằng cách sử dụng công cụ Disk Management. Tuy nhiên, người dùng cần lưu ý rằng để thực hiện việc này thì đòi hỏi việc không gian trống trên ổ cứng của máy tính chưa được phân vùng và cần phải nằm liền kề bên phải của ổ đĩa C.  Hơn nữa, tùy chọn “Extend Volume” trên hệ điều hành Win 10 cũng chỉ hỗ trợ cho các phân vùng có định dạng NTFS và FAT32, không hỗ trợ cho phân vùng exFAT. Do đó, bạn cũng nên cân nhắc điều này để tránh gặp tình trạng không mở rộng được dung lượng trên ổ C. Có cách để chia ổ cứng trên Windows 10 mà không gây mất dữ liệu không?Khi bạn thực hiện việc chia ổ cứng trên Windows 10 bằng phần mềm Partition Wizard như Hoàng Hà Mobile đã hướng dẫn, thường sẽ không có rủi ro mất dữ liệu. Tuy nhiên, để đảm bảo an toàn tuyệt đối thì người dùng nên sao lưu dữ liệu trước khi tiến hành các bước chia ổ cứng trên Win 10 cho máy tính.  Chia và phân vùng ổ cứng SSD trên Windows 10 có thể gây hỏng không?Việc chia ổ cứng SSD trên Windows 10 không gây hỏng ổ cứng. Bởi lẽ, SSD bộ phận sử dụng bộ nhớ flash để lưu trữ dữ liệu. Do đó, không gây ra nguy cơ hỏng hóc do việc chia ổ cứng.  Tuy nhiên, vì SSD thường có dung lượng thấp hơn so với HDD do đó nếu máy tính của bạn có ổ SSD dung lượng thấp (dưới 128 GB) thì người dùng nên xem xét cẩn thận việc sử dụng không gian lưu trữ để đảm bảo không gặp vấn đề về tình trạng thiếu không gian lưu trữ trong tương lai. Có thể loại bỏ và hợp nhất dung lượng ổ Recovery không?Ổ đĩa Recovery là một phân vùng riêng trên ổ cứng hoặc SSD của máy tính. Bộ phần này được sử dụng để khôi phục hoặc cài đặt lại hệ điều hành trong trường hợp có sự cố. Vì mục tiêu chính của ổ đĩa này là đảm bảo khả năng khôi phục hệ thống, nên người dùng không nên xóa hoặc hợp nhất dung lượng của phân vùng ổ Recovery.  Nhìn chung, chia ổ cứng Win 10 là một phương pháp hữu hiệu để giúp người dùng cải thiện không gian lưu trữ trên máy tính. Thông qua các hướng dẫn chi tiết bên trên, Hoàng Hà Mobile hy vọng rằng, bạn sẽ thực hiện thành công quá trình chia ổ cứng trên thiết bị của mình. Đừng quên, chia sẻ bài viết nếu cảm thấy các gợi ý bên trong hữu ích nhé! |