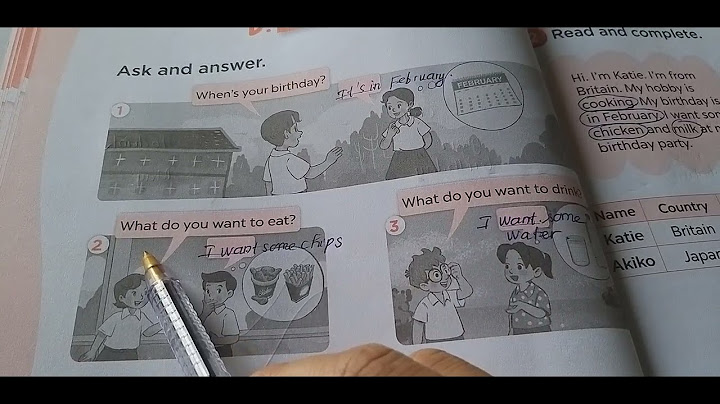Google Sheets là một ứng dụng bảng tính miễn phí và dễ sử dụng, hoạt động ngay lập tức. Tuy nhiên, đôi khi người dùng phải đối mặt với một số trục trặc. Ví dụ, một số người dùng đã phàn nàn về việc họ không thể cuộn xuống trong Google Sheets. Điều này làm cho dữ liệu nằm ngoài vùng hiển thị của màn hình không thể truy cập được. Và đó là điều khó có thể chấp nhận. Show
Một số người dùng không thể cuộn sang ngang, còn những người khác không thể cuộn lên hoặc xuống. Dù bằng cách nào, dữ liệu vẫn khó nắm bắt vì người dùng không thể tiếp cận các ô được đề cập. Dưới đây là 8 giải pháp giúp bạn khắc phục sự cố cuộn trang trong Google Sheets. 1. Các giải pháp thông thườngDưới đây là một số giải pháp dễ dàng và nhanh chóng có thể khắc phục nhiều lỗi phổ biến trong Google Sheets. Sẽ không mất nhiều thời gian để áp dụng chúng. Nhấn F5 trên bàn phím để refresh trang tài liệu. Google Sheets lưu dữ liệu theo thời gian thực để bạn không bị mất bất kỳ dữ liệu nào. Kiểm tra xem bạn có kết nối Internet ổn định không hoặc các vấn đề liên quan đến đồng bộ có thể khiến tài liệu Google Sheets không phản hồi. Kiểm tra xem Scroll Lock đã được bật chưa. Hầu hết các bàn phím đều có nút khóa chức năng cuộn, nhưng một số bàn phím không có đèn LED để cho biết nút này đang bật. 2. Sử dụng phiên bản mobile hoặc thiết bị khácĐể tạm khắc phục vấn đề ngay lập tức, bạn có thể sử dụng ứng dụng dành cho thiết bị di động của Google Sheets, hiện có trên Android và iOS. Để đảm bảo đây không phải là vấn đề với trình duyệt hoặc máy tính của bạn, hãy thử mở và cuộn trong Google Sheets bằng một trình duyệt khác. Lưu ý, Google Sheets hoạt động tốt nhất trong Google Chrome. Vì vậy, hãy đảm bảo rằng nó được cập nhật. 3. Sử dụng thanh cuộn SheetsGoogle Sheets có thanh cuộn ở phía bên tay phải. Tuy nhiên, nó không giống với thanh cuộn của trình duyệt thường nhận thấy khi lướt web.  Lưu ý rằng tính năng cuộn sẽ không hoạt động khi con trỏ chuột ở bên ngoài bảng tính. Ví dụ, bạn không thể cuộn trong trang tính nếu con trỏ di chuột qua menu hoặc thanh địa chỉ. Nó phải được trỏ trong các ô. 4. Tối đa hóa cửa sổ trình duyệtMột số người dùng phát hiện ra rằng việc sử dụng Google Sheets trong cửa sổ trình duyệt không ở chế độ xem toàn màn hình đã cản trở khả năng cuộn trong Google Sheets. Nhấp vào nút hình vuông ở góc trên cùng bên phải của màn hình để phóng to cửa sổ và sau đó thử sử dụng con lăn trên chuột. 5. Quay lại phiên bản trướcĐôi khi, khôi phục về phiên bản trước sẽ giúp khắc phục lỗi cuộn Google Sheets. Chọn Version history trong menu File và bạn sẽ thấy tùy chọn See version history. Hoặc bạn có thể nhấn Ctrl + Alt + Shift + H trên bàn phím.  Một cửa sổ pop-up ở thanh bên phải sẽ hiển thị tất cả các phiên bản trước đó với những thay đổi. Hãy chọn phiên bản trước đó.  Kiểm tra xem bạn có thể cuộn trong tài liệu Google Sheets ngay bây giờ không. Nếu có, hãy sử dụng phiên bản hiện tại và sao chép dữ liệu mới được thêm vào phiên bản này. 6. Kiểm tra chế độ ẩn danh và các tiện ích mở rộngTất cả các tiện ích mở rộng của trình duyệt đều bị tắt theo mặc định ở chế độ ẩn danh. Mở tài liệu Google Sheets ở chế độ ẩn danh và kiểm tra xem bạn có thể cuộn ngay bây giờ không. Nếu có, một trong các tiện ích mở rộng đã cài đặt có thể gây ảnh hưởng đến ứng dụng web. Bạn sẽ phải đăng nhập lại vào tài khoản Google của mình.  Tắt tất cả các tiện ích mở rộng và sau đó bật lại từng cái một. Load lại tài liệu mỗi lần để kiểm tra xem tính năng cuộn có hoạt động trong Google Sheets hay không. Đó là cách bạn sẽ tìm ra tiện ích mở rộng gây ra xung đột. Trình quản lý tiện ích mở rộng cho Chrome có thể giúp quản lý và bật/tắt tiện ích mở rộng một cách nhanh chóng. 7. Bạn có đang đăng nhập nhiều tài khoản không?Nếu đang sử dụng nhiều tài khoản Google trong một trình duyệt, bạn có thể đăng xuất khỏi tất cả các tài khoản đó. Sau đó, đăng nhập lại vào Google Sheets bằng tài khoản bạn định sử dụng. 8. Xóa cookie và cache trình duyệtBạn có thể xóa cache và cookie cho các trang web của Google. Bạn có thể làm theo một phương pháp đơn giản để xóa cache và cookie chỉ cho Google Drive trên máy tính và Android. Trước tiên, hãy đợi Google Sheets lưu tất cả dữ liệu, sau đó xóa bộ nhớ cache và cookie đi. Không đồng bộ hóa dữ liệu trên Google Drive làm ảnh hưởng đến việc sử dụng của bạn. Vậy hãy cùng Minh Tuấn Mobile tìm hiểu ngay 7 cách khắc phục lỗi Google Drive không đồng bộ hóa trên máy tính Windows ra sao nhé! là một trong những dịch vụ lưu trữ đám mây được dùng phổ biến nhất hiện nay. Nó có khả năng đồng bộ hóa dữ liệu trong thời gian thực, nhờ đó đảm bảo mọi thao tác của bạn đều được diễn ra liên tục dù bạn sử dụng trên máy tính Windows, máy Mac hay bất kỳ thiết bị điện tử nào có thể đăng nhập được tài khoản Google Drive. Tuy nhiên, vì lý do nào đó mà chức năng đồng bộ hóa dữ liệu của Google Drive gặp phải vấn đề, khiến cho bạn mất đi một số dữ liệu tải lên gần đây. Dưới đây là cách khắc phục mà bạn có thể sử dụng: 1. Khởi động lại máy tínhKhởi động lại máy tính là cách làm phổ biến và được khuyên dùng nhiều nhất để bạn có thể giải quyết bất kỳ lỗi nào liên quan đến máy tính Windows (như laptop Dell, HP, Asus,…). Nếu một chương trình Windows gặp sự cố hoặc màn hình máy tính của bạn bị treo, thì bạn có thể khắc phục những sự cố này bằng cách khởi động lại máy tính. Ngoài ra, cách làm này cũng giúp bạn khắc phục được sự cố đồng bộ hóa của các dịch vụ lưu trữ đám mây (như Google Drive, hoặc MEGA). Để khởi động lại máy tính, bạn chỉ cần nhấp vào biểu tượng Windows trên thanh tác vụ > chọn nút Nguồn (Power) > chọn nút Khởi động lại (Restart). Sau khi máy tính được khởi động lại, bạn hãy kiểm tra lỗi đồng bộ hóa dữ liệu bằng cách thử tải xuống tệp hoặc tải tệp lên qua Google Drive.  2. Thoát và đăng nhập lại tài khoản GoogleNếu tài khoản Google của bạn không được kết nối đúng cách trong quá trình thiết lập Google Drive lúc đầu, thì tài khoản đó thường dễ bị lỗi đồng bộ hóa dữ liệu. Vì thế, bạn nên thoát và đăng nhập lại tài khoản Google của mình. *Lưu ý: Trước khi đăng nhập lại tài khoản của bạn, bạn cần thoát tài khoản khỏi tùy chọn Google Drive. Để thực hiện việc ngắt kết nối tài khoản Google của bạn khỏi Drive, bạn làm theo các bước sau:
*Lưu ý: Khi đăng nhập bằng tài khoản Google của bạn, nó sẽ yêu cầu một số quyền. Do đó, bạn hãy đảm bảo bạn đánh dấu vào tất cả các nội dung được hiển thị để không gặp phải vấn đề gì trong quá trình khắc phục. Sau khi bạn đăng nhập lại, bạn cần phải chờ thêm một khoảng thời gian để các tệp dư liệu sao lưu trên đám mây trước khi kiểm tra lại lỗi có được khắc phục hay chưa?  3. Xóa các Tệp tạm thờiBạn cũng có thể xóa các Tệp tạm thời của Windows để khắc phục được lỗi đồng bộ hóa dữ liệu. Hệ điều hành Windows thường tạo ra các Tệp tạm thời để giúp máy hoạt động trơn tru hơn cho tất cả các chương trình ứng dụng đang chạy trên máy tính của bạn. Thế nhưng, nếu các tệp đó bị hỏng với bất kỳ lý do gì, thì đều ảnh hưởng đến việc hoạt động của các ứng dụng trên máy tính Windows. Nếu bạn thường xuyên gặp sự cố với các chương trình Windows, kể cả lỗi đồng bộ hóa dữ liệu, thì bạn nên xóa các Tệp tạm thời trong Windows. Thao tác này sẽ giúp bạn xóa được tất cả các tệp bị hỏng và sửa được cả lỗi đang gặp phải.  4. Kiểm tra kết nối InternetKết nối Internet bị lỗi có thể gây ra nhiều vấn đề lớn nếu như không được khắc phục kịp thời. Thậm chí, nếu mọi thứ đều ổn nhưng kết nối Internet yếu, thì các ứng dụng lưu trữ đám mây như Google Drive cũng sẽ gặp phải lỗi về vấn đề đồng bộ hóa dữ liệu. Do đó, bạn hãy xóa bộ đệm ẩn DNS giúp bạn giải quyết được các sự cố liên quan đến Internet trong Windows. Bạn hãy mở Dấu nhắc Lệnh Command Prompt > nhập ipconfig /flushdns để xóa bộ đệm DNS > nhấn phím Enter trên bàn phím máy tính.  5. Kiểm tra lại các quyền cần thiết để đồng bộ hóa tệpGoogle Drive không chỉ cho phép bạn tải xuống và thực hiện việc tải các tệp dữ liệu lên đám mây mà còn giúp bạn truy cập được các tệp tin dữ liệu của người khác nếu họ chia sẻ tệp tin đó với bạn. Để làm được điều này, người đó cần phải cấp cho bạn các quyền cần thiết trước khi chia sẻ tệp qua Drive. Chính vì thế, nếu bạn đang cố gắng đồng bộ hóa các tệp được chia sẻ, thì có khả năng là bạn không có quyền làm được điều đó. Trường hợp này, bạn cần nhấp vào Yêu cầu quyền truy cập (Request access) từ chủ sở hữu của tệp tin được chia sẻ ấy. Mặc khác, với trường hợp các tệp dữ liệu thuộc sở hữu của bạn, thì bạn nên thay đổi thư mục phát trực tuyến trên Google Drive để khắc phục sự cố bằng cách mở Tùy chọn Google Drive (Google Drive Preferences) > chọn Thư mục (Folder) từ danh sách các tùy chọn bên dưới tiêu đề Vị trí phát trực tuyến Google Drive (Google Drive streaming location). Ngoài ra, để đảm bảo các thay đổi về quyền được áp dụng đúng cách, bạn hãy nhấp vào Khởi động lại (Restart now) ngay trên cửa sổ hiển thị kế tiếp.  Nếu lỗi đồng bộ hóa dữ liệu vẫn chưa được khắc phục thì bạn có thể nghĩ đến việc cài đặt lại Google Drive. Thao tác này sẽ tự động xóa tất cả các cài đặt và có thể giúp bạn sửa lại các tệp Drive bị hỏng. Cách thực hiện cũng rất đơn giản:
 7. Một số mẹo, thủ thuật khác để khắc phục sự cố đồng bộ hóaNếu thực hiện những cách làm trên mà bạn vẫn chưa khắc phục được lỗi đồng bộ hóa dữ liệu trên Google Drive, thì có thể áp dụng một số mẹo sau:
 Kết luậnGoogle Drive được xem là dịch vụ tốt nhất để giúp bạn lưu trữ các tệp dữ liệu và giúp chúng được đồng bộ hóa trên các nền tảng thiết bị mà bạn sử dụng khác nhau từ máy tính bàn, laptop, điện thoại cho đến máy tính bảng. Khi sự cố đồng bộ hóa dữ liệu xảy ra, nó có thể làm ảnh hưởng đến việc trải nghiệm của bạn, nhất là mất quyền truy cập vào các tệp tin dữ liệu của chính bạn. Phần lớn sự cố xảy ra là do tài khoản Google hoặc cài đặt Google Drive của bạn có vấn đề. Vì vậy, bạn nên tránh điều chỉnh các tùy chọn khi không cần thiết để không làm ảnh hưởng đến chức năng đồng bộ hóa của Google Drive. |