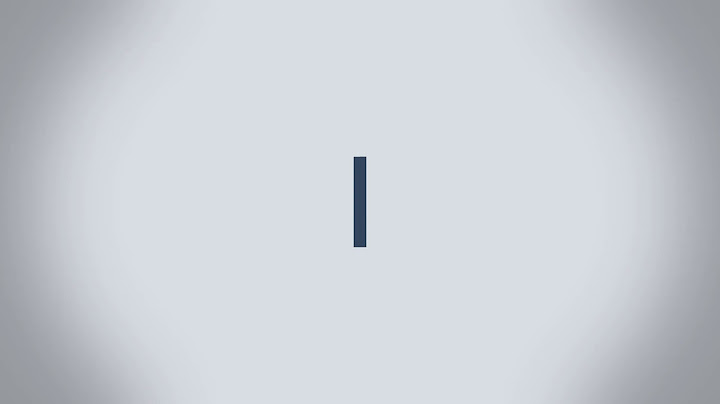Kiểm tra các giá trị khác nhau giữa hai cột dữ liệu. Ví dụ: Bạn đang muốn so sánh giá của sản phẩm gạo giữa năm 2020 và 2022 để thấy được sự biến độ giá của sản phẩm này từ đó đưa ra được mức giá dự kiến cho năm 2024. Show
2. Cách sử dụng hàm so sánh trong ExcelTrong Excel, bạn có thể sử dụng nhiều hàm để so sánh các cột với nhau như: VLOOKUP, IF… nhưng dưới đây ICANTECH sẽ hướng dẫn chi tiết cho bạn 2 hàm so sánh trong Excel đơn giản, dễ sử dụng nhất. 2.1. Sử dụng hàm ExactHàm Exact là hàm được dùng để so sánh các chuỗi văn bản trong Excel. Trong trường hợp, hai chuỗi văn bản có giá trị, nội dung trùng nhau 100% thì kết quả được trả về là True hoặc nếu chuỗi văn bản có giá trị và nội dung khác nhau thì kết quả sẽ được trả về là False. Lưu ý: Hàm Exact phân biệt cả chữ hoa và chữ thường trong quá trình so sánh. Cấu trúc của hàm Exact như sau: = EXACT(Text 1, Text 2) Trong đó:
Ví dụ minh họa: Để so sánh được chuỗi dữ liệu của cột 1 và cột 2, bạn nhập công thức =EXACT(D4,E4)  Khi đó kết quả sẽ trả cho ta là False vì dữ liệu ở ô D4 và ô E2 không hoàn toàn trùng khớp với nhau. Tương tự với các kết quả bên dưới, nếu chuỗi dữ liệu ở cột 1 và cột 2 hoàn toàn giống nhau, cột kết quả sẽ trả về là True, còn nếu chuỗi dữ liệu ở 2 cột khác nhau dù chỉ một ký tự cột kết quả sẽ trả về là False.  Lưu ý: Đối với hàm Exact, bạn không thể so sánh các giá trị trong cùng một cột dữ liệu. 2.2 Sử dụng hàm CountifNgoài hàm so sánh Exact, bạn có thể sử dụng lệnh so sánh trong Excel Countif để kiểm tra dữ liệu hai cột khác nhau. Tương tự với chức năng của Exact, Countif là hàm so sánh. Khi sử dụng Countif bạn phải đặt thêm điều kiện để Excel có thể trả về kết quả thỏa mãn với yêu cầu của bạn. Cấu trúc của hàm Countif như sau: =COUNTIF(Range, Criteria) Trong đó:
Để thực hiện so sánh Countif, bạn thực hiện các bước như sau:


Trong bài viết này, ICANTECH đã hướng dẫn bạn cách sử dụng hàm so sánh trong Excel và nêu rõ một vài ví dụ minh cơ bản. Chúc các bạn thực hiện thành công! Hàm EXACT dùng để so sánh hai chuỗi văn bản và trả về TRUE nếu chúng hoàn toàn giống nhau, FALSE nếu khác. Cú pháp =EXACT(text1, text2)…. EXACT phân biệt chữ hoa, chữ thường nhưng bỏ qua khác biệt về định dạng. Dùng hàm để kiểm tra văn bản được nhập vào tài liệu. Cùng nhau theo dõi cách sử dụng hàm qua bài viết dưới đây nhé (_) ĐỊNH NGHĨA HÀM EXACTĐược dùng để so sánh hai chuỗi văn bản và trả về TRUE nếu chúng hoàn toàn giống nhau, FALSE nếu khác. CÚ PHÁP \=EXACT(text1, text2) Trong đó:
Tất cả giá trị trên đều bắt buộc phải có CÁCH SỬ DỤNGCùng nhau thực hành các ví dụ sau đây để biết cách sử dụng hàm bạn nhé ! Ví dụ: So sánh các chuỗi văn bản dưới đây: Cách làm: Để so sánh hai chuỗi văn bản, áp dụng công thức hàm EXACT. + Nhập công thức tại ô D5 \=EXACT(B5,C5)  + Kết quả trả về tại ô là TRUE. Hai chuỗi văn bản này giống nhau.  + Tiếp theo, nhập công thức tại ô D6 để so sánh hai chuỗi ký tự tiếp theo. \=EXACT(B6,C6) + Kết quả trả về ô D6 là FALSE. Hai chuỗi ký tự khác nhau.  Để so sánh hết bảng, bạn chỉ việc đưa con trỏ chuột đến góc phải cuối ô D6, xuất hiện dấu “+”, rồi kéo thả.  Như vậy bạn đã biết cách thực hiện so sánh hai chuỗi văn bản trong excel rồi đó. Thật đơn giản phải không nào. |