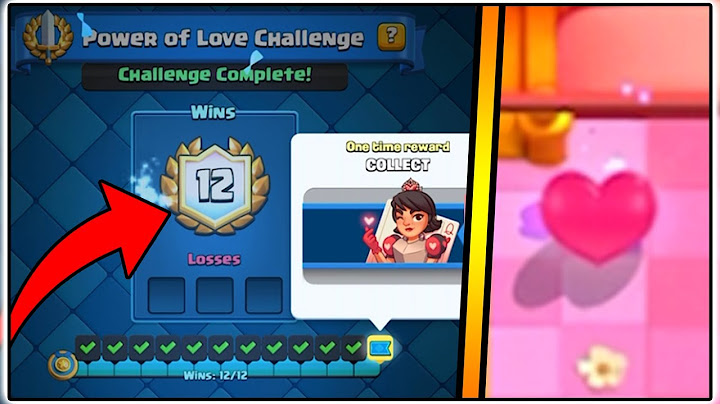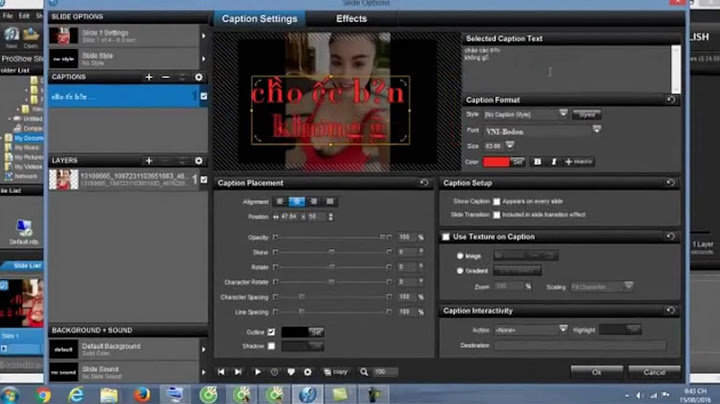Không hài lòng về kích thước lề mặc định trên Google Tài liệu? Tham khảo hướng dẫn tăng giảm lề trong Google Tài liệu sau đây sẽ giúp sửa thông số lề theo đúng quy chuẩn bạn chọn hoặc được yêu cầu. Show  Hướng dẫn kiểm soát lề trong Google Tài liệu Bạn có thể thay đổi lề Google Tài liệu ở cả 4 cạnh của văn bản, gồm: Lề trên, Lề dưới, Lề trái và Lề phải. Lưu ý, việc thay đổi lề ảnh hưởng đến mọi trang trong tài liệu. Bạn không thể thay đổi lề của một trang riêng biệt với lề của một trang khác. Cách kiểm soát lề trên Google DocĐể sửa đổi lề, bạn có thể thực hiện từ công cụ Thước hoặc từ Menu điều khiển. Cách 1: Kiểm soát lề bằng thướcNếu Google Tài liệu của bạn chưa hiển thị công cụ Thước, hãy nhấn vào Xem và tích chọn Hiển thị thước.  Hiển thị công cụ thước Lúc này, bạn sẽ thấy công cụ Thước xuất hiện ở phía trên cùng và bên trái của trang văn bản, trong đó:
Vùng xám trên thước sẽ thể hiện độ rộng của lề, cũng là vùng không thể chèn văn bản.  Vùng xám trên Thước và đường lề Để thay đổi kích thước lề bất kỳ, bạn di chuyển chuột vào Đường lề - ngăn cách giữa vùng lề và vùng văn bản. Nhấp và kéo Đường lề để thay đổi độ rộng lề theo ý muốn.  Kiểm soát thụt lề trên Thước Trên công cụ Thước cũng bao gồm các công cụ hỗ trợ cho phép bạn căn chỉnh các dòng, thụt lề các đoạn văn bản trong Google Tài liệu dễ dàng. Công cụ Thước để tăng giảm kích thước lề Google Tài liệu cho phép bạn can thiệp ngay và có hiệu quả tức thì. Nhưng nếu bạn cần chỉnh lề theo đúng quy chuẩn thì sử dụng công cụ trên Menu sẽ chính xác hơn. Bước 1: Chọn Tệp > Thiết lập trang. Bước 2: Tại cửa sổ công cụ, bạn điền thông số thiết lập các mục lề: Trên cùng, Dưới dùng, Trái, Phải. Ngoài ra ở bước này bạn có thể chọn được khổ trang, kích thước và màu nền cho trang.  Điều chỉnh thông số lề và cài đặt mặc định Bước 3: Sau khi điều chỉnh thông số lề xong, bạn nhấn OK để lưu. Bạn có thể cài đặt các thông số lề trên làm mặc định bằng cách nhấn vào nút Đặt làm mặc định có trong cửa sổ. Kể từ bây giờ, các tài liệu về sau sẽ được cài đặt thông số lề bạn đặt làm mặc định. Đối với các tài liệu đã tạo trước đó, bạn sẽ cần thay đổi thủ công. Trên đây là bài viết hướng dẫn cách kiểm soát lề văn bản trong Google Tài liệu vô cùng đơn giản. Mong những thông tin này sẽ hữu ích với bạn và hãy để lại bình luận để chúng tôi tích cực hơn cho ra những bài hướng dẫn sắp tới. Theo quy định tại Nghị định 30/2020/NĐ-CP quy định về công tác văn thư quy định về căn lề chuẩn trong văn bản hành chính theo đó: Văn bản sẽ được trình bày trên khổ giấy A4 (210mmx297mm), theo chiều dài của khổ A4. Trường hợp nội dung văn bản có các bảng, biểu nhưng không được làm thành các phụ lục riêng thì văn bản có thể được trình bày theo chiều rộng. Đồng thời, văn bản sẽ được định lề trang văn bản theo quy chuẩn sau: - Lề trên: Cách mép trên từ 20 – 25mm (2cm – 2.5cm). - Lề dưới: Cách mép dưới từ 20 – 25mm (2cm – 2.5cm). - Lề trái: Cách mép trái từ 30 – 35 mm (3cm – 3.5cm). - Lề phải: Cách mép phải từ 15 – 20 mm (1.5cm – 2cm). Cách căn chỉnh lề đúng, chuẩn khi soạn thảo văn bản hành chính đối với Word 2003?Để thực hiện căn, chỉnh lề theo đúng chuẩn khi soạn thảo văn bản hành chính đối với Word 2003 bạn cần thực hiện theo các bước sau đây: Bước 1: Mở thẻ File trên thanh công cụ bên trên cùng góc trái của phần mềm và chọn Page Setup để mở bảng tùy chọn định dạng như sau:  giao diện page setup như sau sẽ hiện ra:  Bước 2: Nhấn chọn tại mục thẻ Margins, các tùy chọn canh lề sẽ lần lượt là lề trên (Top), lề dưới (Bottom), lề trái (left), lề phải (Right). Để thực hiện căn chỉnh lề, bạn cần nhấn trực tiếp vào các mục để nhập số liệu cho phù hợp theo quy chuẩn tại Nghị định 30/2020/NĐ-CP. Bước 3: Sau khi đã nhập đầy đủ các số liệu tại các lề cần sửa, để chọn kích thước này làm kích thước căn lề chuẩn cho các văn bản tiếp theo bạn chỉ cần nhấn Set As Default và sau đó chọn Yes và chọn OK.  Hướng dẫn cách căn chỉnh lề đúng quy chuẩn khi soạn thảo các loại văn bản hành chính trong Word? (Hình từ internet) Tải trọn bộ các văn bản về căn chỉnh lề văn bản hành chính hiện hành: Tải về Cách căn chỉnh lề đúng, chuẩn khi soạn thảo văn bản hành chính đối với Word 2007, 2010, 2013, 2019?Để thực hiện căn, chỉnh lề theo đúng chuẩn khi soạn thảo văn bản hành chính đối với Word 2007, 2010, 2013, 2019 bạn cần thực hiện theo các bước sau đây: Bước 1: Để căn lề, trước hết bạn phải mở Page Setup lên. Bạn nhấn chọn vào mục PAGE LAYOUT, sau đó chọn Page Setup và giao diện sẽ hiện lên như sau:  Sau khi giao diện Page setup hiện ra bạn cần nhập các số liệu theo quy chuẩn tại Nghị định 30/2020/NĐ-CP và thực hiện tương tự đối với Word 2013. Ngoài ra bạn có thể nhấn chọn vào biểu tượng Margins, chọn vào Custom Margins ở dưới cùng và thực hiện căn chỉnh lề theo số liệu tại Nghị định 30/2020/NĐ-CP tương tự như bên trên. Như vậy, khi bạn muốn căn chỉnh lề chuẩn sát, chuyên nghiệp nhất thì bạn cần thực hiện theo các hướng dẫn bên trên. |