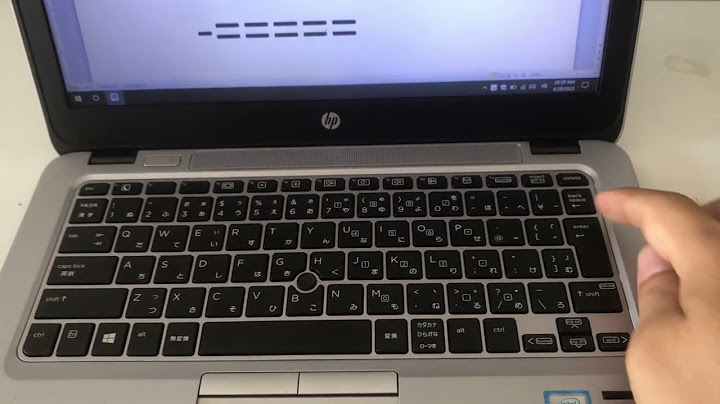Giờ đây, vấn đề bảo mật dữ liệu quan trọng luôn được đặt lên hàng đầu và các tập tin văn bản Word cũng không phải là ngoại lệ. Nếu bạn chưa biết cách thực hiện bảo vệ an toàn cho file Word thì mời bạn theo dõi bài viết dưới đây nhé. 1. Thiết lập mật khẩu bảo vệ tài liệu trong WordĐầu tiên, bạn vào thẻ File chọn Info, trong nhóm Protect Document, chọn Encrypt with Password
Bước 1:Mở một tài liệu mà bạn muốn lập mật khẩu.
Bước 2: Nhấn File tab và chọn Info, sau đó bạn chọn Protect Document mà sẽ hiển thị một danh sách các tùy chọn.
Bước 3: Chọn Encrypt with Password, nó sẽ hiển thị hộp thoại Encrypt Document hỏi bạn mật khẩu cho tài liệu. Một hộp thoại giống như vậy sẽ xuất hiện lần hai để nhập mật khẩu lần hai. Sau khi nhập mật khẩu mỗi lần, nhấn nút OK.
Bước 4: Lưu sự thay đổi, và cuối cùng bạn sẽ có tài liệu được bảo vệ bởi mật khẩu vừa lập. Lần sau khi có ai đó cố gắng mở tài liệu này, nó sẽ hỏi mật khẩu trước khi hiển thị nội dung tài liệu. Hãy nhớ rằng bây giờ tài liệu của bạn đã được bảo vệ bởi mật khẩu và bạn cần nhớ mật khẩu để mở tài liệu.
Cách xoá mật khẩu trong Word
Bạn chỉ có thể xóa mật khẩu chỉ khi đã mở nó thành công. Sau đây là các bước đơn giản để xóa mật khẩu trong tài liệu của bạn.
Bước 1: Mở một tài liệu mà bạn muốn xóa mật khẩu.
Bước 2: Nhấn File tab và chọn Info và sau đó chọn Protect Document mà sẽ hiển thị một danh sách các tùy chọn:
Bước 3: Chọn Encrypt with Password, nó sẽ hiển thị hộp thoại Encrypt Document và mật khẩu xuất hiển dưới dạng các dấu chấm. Bạn cần xóa hết các dấu chấm này để xóa mật khẩu. Sau đó lưu lại.
Lần tới khi bạn mở tài liệu, Word sẽ không hỏi bạn mật khẩu vì bạn đã xóa nó.2. Cách giới hạn chỉnh sửa trong WordĐôi khi ta có những tài liệu hay văn bản Word lưu giữ ở vị trí chung. Mọi người có thể xem và thể chỉnh sửa tài liệu của bạn. Nếu bạn muốn mọi người chỉ có thể xem và không thể chỉnh sửa, thay đổi hay chỉ có thể thay đổi những phần do bạn chỉ định thì hãy tham khảo bài viết dưới đây nhé.
Restrict Editing là công cụ giới hạn chỉnh sửa và đặt mật khẩu cho văn bản Word - Để hạn chế copy, chỉnh sửa trên file các bạn làm theo hướng dẫn dưới đây:
Bước 1: Vào thẻ Review, trong nhóm Protect, chọn Restrict Editing để mở bảng nhiệm vụ Restrict Formatting and Editing.
Cửa sổ Restrict Formatting and Editing xuất hiện như hình dưới đây:
Bước 2:Trong Cửa sổ Restrict Formatting and Editing.
– Tích chọn Limit formatting to a selection of styles
Sau đó kích setting để cài đặt những định dạng bạn cho phép người khác sửa và những định dạng bạn không cho phép người khác sửa.Ở chế độ mặc định, việc định dạng nội dung được khóa lại.
Bước 3: Để cho phép thực hiện một số thao tác giới hạn chỉnh sửa, bật tuỳ chọn Allow only this type of editing in the document
Bước 4: Vào Editing restriction: đây là chức năng khá hay, nó thực hiện việc bảo vệ văn bản rộng hơn: chỉ cho phép người khác xem nội dung chứ không thể thay đổi, hay chỉ có thể thay đổi những phần do bạn chỉ định.
Trong hộp thoại bạn nhấn tab đến mục Allow only this type of editing in the document và nhấn khoảng trắng để kích hoạt chức năng này. Sau đó, bạn nhấn tab đến mục combo box kế và chọn.
+ Tracked changes: chỉ được phép thực hiện thay đổi có để lại vết tích (có thể khôi phục lại bản gốc).
+ Comments: chỉ được phép thêm vào các ghi chú trong văn bản.
+ Filling in forms: không được thêm bớt và các định dạng trong văn bản , chỉ được phép thay đổi các đối tượng trong biểu mẫu.
+ No changes (read only): không cho phép thay đổi bất cứ điều gì trong văn bản, chỉ cho phép đọc.
Sau khi đã thiết lập xong, nhấn tab đến nút Yes, Start Enforcing Protection để bắt đầu thiết lập mật khẩu bảo vệ văn bản của mình.
Tuỳ vào mục đích mà bạn chọn 1 lựa chọn phù hợp.
Bước 5: Trong hộp thoại Start Enforcing Protection, nhập mật khẩu mà bạn muốn khóa chỉnh sửa bản Word lại. Sau đó kích ok là bạn đã thành công.- Để vô hiệu hóa tính năng hạn chế biên tập, giới hạn chỉnh sửa trên tài liệu trong Word.
Bước 1: Mở tài liệu đang bị hạn chế, chọn thẻ Review.
Bước 2: Trong thẻ Review, tìm tới nhóm Protect, chọn Restrict Editing để mở bảng nhiệm vụ Restrict Formatting and Editing.Trong bảng nhiệm vụ, nhấn nút Stop Protection để vô hiệu hóa việc bảo vệ.
Bước 3: Nếu tập tin được khóa bằng mật khẩu, phần mềm sẽ hiện cửa sổ hỏi bạn. Nhập mật khẩu và nhấn OK để xác nhận việc mở khóa. |